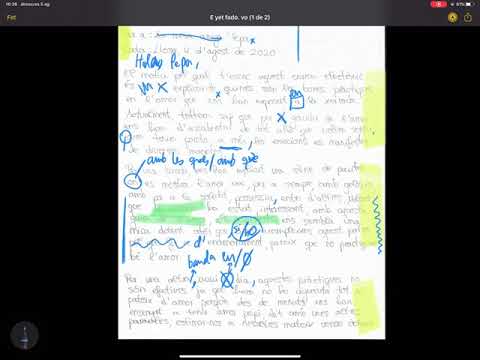Aquest wikiHow us ensenya a crear una presentació de PowerPoint que es repeteixi de forma indefinida sense necessitat d’entrada d’un presentador. Podeu fer-ho mitjançant el programa PowerPoint del vostre equip Windows o Mac.
Passos
Mètode 1 de 2: al Windows

Pas 1. Obriu la presentació de PowerPoint
Aneu a la ubicació del fitxer PowerPoint que vulgueu fer un bucle i, a continuació, feu doble clic al fitxer per obrir-lo a PowerPoint.
Si encara no heu creat la presentació, feu-ne una i deseu-la com a fitxer abans de continuar

Pas 2. Feu clic a la pestanya Transicions
Es troba a la part superior de la finestra de PowerPoint. el Transicions s'obrirà la barra d'eines.

Pas 3. Marqueu la casella "Després"
Es troba a la part dreta de la barra d'eines. Aquesta característica garanteix que la diapositiva passi a la següent després d'un temps determinat.

Pas 4. Ajusteu el temps que triga la diapositiva
Amb el format MM: SS. HSHS, escriviu el nombre de minuts, segons i centèsimes de segons per al qual voleu que es mostri la diapositiva actual al quadre de text situat a la dreta de l'encapçalament "Després:".
Per exemple, per canviar la quantitat de temps que passa a cada diapositiva a 10 segons, canvieu el quadre de text 00: 00.00 per llegir 00: 10.00

Pas 5. Feu clic a Aplica a tots
Es troba a sota del quadre de text "Durada". S’aplicarà el nombre de segons especificat a cada diapositiva del vostre PowerPoint.

Pas 6. Definiu una hora específica per a diferents diapositives si cal
Si voleu establir un temps diferent de la resta de diapositives, seleccioneu la diapositiva en qüestió i, a continuació, canvieu el valor del quadre de text "Després" de la diapositiva al temps que vulgueu utilitzar.

Pas 7. Feu clic a la pestanya Presentació de diapositives
Ho trobareu a la part superior de la finestra.

Pas 8. Feu clic a Configura presentació de diapositives
Es troba al mig de la barra d'eines de la presentació de diapositives. En fer-ho s’obre una finestra nova.

Pas 9. Marqueu la casella "Bucle contínuament fins a" Esc"
Aquesta opció es troba al mig de la finestra emergent. Si marqueu aquesta casella, la presentació de PowerPoint es pot repetir indefinidament.

Pas 10. Feu clic a D'acord
És a la part inferior de la finestra.

Pas 11. Deseu el vostre PowerPoint com a fitxer "Mostra"
Tot i que simplement podeu desar els canvis a la presentació existent de PowerPoint prement Ctrl + S, si deseu el PowerPoint com a fitxer Mostra es llançarà la presentació de diapositives tan bon punt feu doble clic al fitxer:
- Feu clic a Dossier a la part superior esquerra de la finestra.
- Feu clic a Guardar com a la part esquerra de la pàgina.
- Feu doble clic a Aquest PC pestanya al mig de la pàgina.
- Feu clic al quadre desplegable "Desa com a tipus" i, a continuació, feu clic a Espectacle PowerPoint al menú desplegable.
- Introduïu un nom de fitxer i seleccioneu una ubicació per desar.
- Feu clic a Desa.

Pas 12. Proveu el vostre PowerPoint
Feu doble clic al Mostra el fitxer que acabeu de crear (o, si no heu creat un fitxer de programa, feu clic a la icona "Presentació de diapositives" en forma de T a la part inferior de la finestra del PowerPoint) i, a continuació, observeu com la presentació passa automàticament a través del vostre diapositives.
- Si no esteu satisfet amb el temps de visualització d'una diapositiva, podeu canviar l'hora obrint la presentació i tornant a la pàgina Transicions i ajustant el quadre de text "Després".
- Podeu obrir un fitxer Mostra a PowerPoint arrossegant el fitxer Mostra a la finestra de PowerPoint.
Mètode 2 de 2: al Mac

Pas 1. Obriu la presentació de PowerPoint
Aneu a la ubicació del fitxer PowerPoint que voleu fer un bucle i, a continuació, feu doble clic al fitxer per obrir-lo a PowerPoint.

Pas 2. Feu clic a la pestanya Presentació de diapositives
Es troba a la barra taronja a la part superior de la finestra de PowerPoint. En fer-ho, s'obre la barra d'eines Presentació de diapositives.

Pas 3. Feu clic a Configura presentació de diapositives
Es troba a la barra d'eines de presentació de diapositives. S'obrirà una finestra.

Pas 4. Marqueu la casella "Navegat en un quiosc (pantalla completa)"
Aquesta opció la trobareu a la secció "Mostra el tipus" de la finestra. Si marqueu aquesta casella, la presentació de PowerPoint es pot repetir indefinidament.

Pas 5. Feu clic a D'acord
És a la part inferior de la finestra.

Pas 6. Feu clic a la pestanya Transicions
Es troba a la part superior de la finestra de PowerPoint. Apareixerà la barra d'eines Transicions.

Pas 7. Marqueu la casella "Després"
Trobareu aquesta casella de selecció a la part dreta de la barra d’eines.

Pas 8. Ajusteu el temps que triga la diapositiva
Escriviu el nombre de segons durant els quals voleu que es mostri la diapositiva actual al quadre de text situat a la dreta de l'encapçalament "Després:".
Per exemple, per canviar la quantitat de temps que passa a cada diapositiva a 10 segons, escriviu 10.00 al quadre de text

Pas 9. Feu clic a Aplica a tots
Es troba a la part dreta de la barra d'eines. S’aplicarà el nombre de segons especificat a cada diapositiva del vostre PowerPoint.

Pas 10. Definiu una hora específica per a diferents diapositives si cal
Si voleu establir un temps diferent de la resta de diapositives, seleccioneu la diapositiva en qüestió i, a continuació, canvieu el valor del quadre de text "Després" de la diapositiva al temps que vulgueu utilitzar.

Pas 11. Deseu el vostre PowerPoint com a fitxer "Mostra"
Tot i que simplement podeu desar els canvis a la presentació existent de PowerPoint prement ⌘ Comanda + S, si deseu el PowerPoint com a fitxer Show es llançarà la presentació de diapositives tan bon punt feu doble clic al fitxer:
- Feu clic a Dossier.
- Feu clic a Guardar com….
- Feu clic al quadre desplegable "Format".
- Feu clic a PowerPoint Show (.ppsx) al menú desplegable.
- Introduïu un nom de fitxer i seleccioneu una ubicació per desar.
- Feu clic a Desa.

Pas 12. Proveu el vostre PowerPoint
Feu doble clic al Mostra el fitxer que acabeu de crear (o, si no heu creat un fitxer de programa, feu clic a la icona "Presentació de diapositives" en forma de T a la part inferior de la finestra del PowerPoint) i, a continuació, observeu com la presentació passa automàticament a través del vostre diapositives.
- Si no esteu satisfet amb el temps de visualització d'una diapositiva, podeu canviar l'hora obrint la presentació i tornant a la pàgina Transicions i ajustant el quadre de text "Després".
- Podeu obrir un fitxer Mostra a PowerPoint arrossegant el fitxer Mostra a la finestra de PowerPoint.