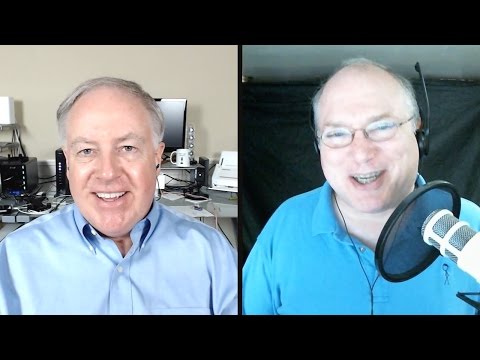Aquest wikiHow us ensenya a gravar un vídeo de fins a 10 segons amb Snapchat.
Passos
Part 1 de 3: Gravació d'un vídeo

Pas 1. Obriu Snapchat
En fer-ho, accedireu a la pantalla de la càmera de l'aplicació.

Pas 2. Seleccioneu un tema per al vostre vídeo
El vostre vídeo només pot durar 10 segons; per tant, trieu un tema que es pugui capturar en un clip curt.

Pas 3. Seleccioneu un mode de càmera
Toqueu el botó amb dues fletxes a l'extrem superior dret de la pantalla per canviar entre els objectius orientats cap endavant i cap enrere.
- La càmera frontal funciona millor per fer selfies perquè podeu veure-vos a la pantalla mentre feu el vídeo.
- Mantén premut qualsevol punt de la pantalla per activar les lents Snapchat. Les lents utilitzen la tecnologia de reconeixement facial per afegir efectes, com les orelles de gos, a les persones. Desplaceu-vos cap a l’esquerra pel botó de captura i seguiu les indicacions de la pantalla per veure què fan les lents.

Pas 4. Mantingueu premut el botó de captura
És el cercle més gran situat a la part inferior central de la pantalla.
Mentre manteniu premut el botó, el cercle exterior blanc es tornarà vermell, indicant la durada del vídeo, i apareixerà un cercle vermell continu al centre del botó de captura per mostrar que la càmera està gravant

Pas 5. Deixeu anar el botó
En fer-ho, s’aturarà la gravació.
El vídeo s’aturarà automàticament al cap de deu segons, quan el cercle exterior del botó estigui completament vermell
Part 2 de 3: Afegir efectes al vostre vídeo

Pas 1. Afegiu un filtre
Feu lliscar el dit cap a l'esquerra al vídeo completat per veure els efectes disponibles, que poden incloure avanços ràpids, càmera lenta, diferents matisos i filtres amb el nom de la vostra ubicació actual.
Els filtres s'han d 'activar al fitxer Gestioneu les preferències secció del Configuració menú. Feu lliscar el dit cap avall des de la pantalla de la càmera i toqueu ⚙️ per anar a Configuració.

Pas 2. Feu un adhesiu
Toqueu la icona de tisores a la part superior de la pantalla i, a continuació, utilitzeu el dit per esbossar qualsevol part del vídeo, la cara d'una persona. Ara heu creat un adhesiu que podeu moure a qualsevol lloc de la pantalla o desar per utilitzar-lo en un altre vídeo.

Pas 3. Afegiu un adhesiu
Toqueu la icona quadrada amb la cantonada plegada a la part superior de la pantalla. Desplaceu-vos cap a l’esquerra pels adhesius i Bitmojis disponibles per trobar-ne un.
Toqueu una selecció i, a continuació, utilitzeu el dit per col·locar-la a la pantalla

Pas 4. Afegiu un títol
Toqueu el botó T icona a la part superior de la pantalla. Escriu un títol i toca Fet.
Feu servir el dit per col·locar el títol a la pantalla

Pas 5. Dibuixa el teu vídeo
Toqueu la icona de llapis de colors a la part superior de la pantalla, seleccioneu un color de l'espectre que apareix i escriviu o dibuixeu a la pantalla amb el dit.
Toqueu la icona de fletxa enrere que hi ha al costat del llapis de colors per esborrar qualsevol error
Part 3 de 3: Desar o enviar el vostre vídeo

Pas 1. Deseu el vostre vídeo
Toqueu la icona amb la fletxa que apunta cap avall, a l'extrem inferior esquerre de la pantalla, per desar el vídeo de Snapchat a la galeria Memòries.
- Toqueu el botó Silencia icona de l'extrem inferior esquerre per desar o enviar el vídeo sense so.
- Accediu a Memòries lliscant cap amunt des de la pantalla de la càmera. Els vídeos desats es poden baixar al dispositiu o compartir-los amb altres aplicacions tocant un vídeo i, a continuació, el botó Compartir icona a l'extrem inferior esquerre.

Pas 2. Afegiu el vídeo a la vostra història
Toqueu la icona quadrada amb el símbol "+" a l'extrem inferior esquerre i, a continuació, toqueu Afegeix, per incloure el vídeo a la vostra història.
- La vostra història és una col·lecció d'instantànies que heu pres i afegit durant les darreres 24 hores. Els amics poden veure la vostra història diverses vegades.
- Els instantanis de més de 24 hores desapareixen automàticament de la història.

Pas 3. Envieu el vostre vídeo als amics
Toqueu el botó Envia a botó a l'extrem inferior dret. Marqueu la casella al costat d'un o més amics amb qui vulgueu compartir el vostre vídeo i toqueu Envia a l'extrem inferior dret.
- També podeu afegir el vídeo a la vostra història marcant la casella que hi ha al costat La meva història abans de tocar Envia.
- Si voleu que els vostres amics vegin i responguin com a grup, en lloc de fer-ho individualment, podeu crear un grup tocant el botó Grup icona a l'extrem superior dret després de seleccionar dos o més amics.