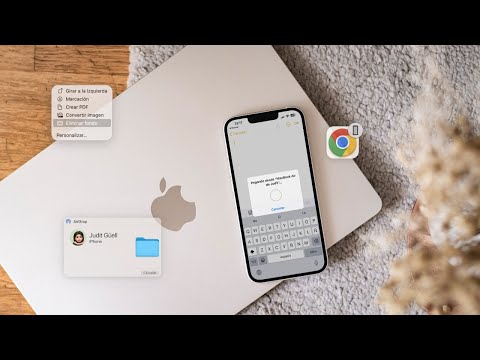Aquest wikiHow us ensenya a descarregar una versió d'àudio d'un vídeo de YouTube. La manera més fiable de fer-ho és mitjançant el programa gratuït 4K Video Downloader, tot i que també podeu utilitzar el lloc web en línia X2Convert si intenteu descarregar un vídeo que no contingui música ni contingut protegit per drets d'autor. Tingueu en compte que no podeu utilitzar cap d'aquests serveis per baixar àudio de vídeos de YouTube que no estan disponibles al vostre país.
Passos
Mètode 1 de 2: utilitzar el descarregador de vídeo 4K

Pas 1. Descarregueu el fitxer de configuració de 4K Video Downloader
4K Video Downloader és una aplicació d'escriptori que us permet descarregar vídeos i àudio de YouTube. Seguiu els passos següents per descarregar el fitxer de configuració 4K Video Downloader:
- Aneu a https://www.4kdownload.com/products/product-videodownloader al navegador web de l'ordinador.
- Feu clic a Obteniu el descarregador de vídeo 4K a la part esquerra de la pàgina.

Pas 2. Instal·leu 4K Video Downloader
Per defecte, podeu trobar el fitxer de configuració descarregat a la carpeta de descàrregues o obrir-lo des del navegador web. Utilitzeu un dels passos següents per instal·lar 4K Video Downloader.
- Windows - Feu doble clic al fitxer de configuració. Feu clic a Sí quan se us demani i seguiu les instruccions de configuració en pantalla.
- Mac - Feu doble clic al fitxer de configuració, verifiqueu la instal·lació si cal, feu clic i arrossegueu la icona de l'aplicació 4K Video Downloader a la carpeta "Aplicacions". Seguiu les instruccions que apareixen a la pantalla.

Pas 3. Aneu al vídeo de YouTube que voleu utilitzar
Obriu YouTube anant a https://www.youtube.com/ al navegador web i, a continuació, utilitzeu la barra de la part superior per cercar el vídeo des del qual voleu baixar l'àudio. A continuació, feu clic al vídeo per obrir-lo.
Assegureu-vos que seleccioneu un sol vídeo i no una llista de reproducció (o un vídeo de la llista de vídeos de la llista de reproducció)

Pas 4. Copieu l'adreça del vídeo de YouTube
Seleccioneu l'adreça sencera a la barra d'URL de la part superior de la finestra del navegador i premeu Ctrl + C al Windows o al Ordre + C al Mac per copiar l'adreça. També podeu fer clic amb el botó dret a l'URL ressaltat i fer clic Copia.

Pas 5. Obriu el descarregador de vídeo 4K
Si no es va obrir automàticament, feu clic o feu doble clic a la icona de l'aplicació 4K Video Downloader. És una icona verda amb un núvol blanc al centre. Al Windows, feu clic al menú Inici de Windows i escriviu "Descàrrega de vídeo 4K" i feu clic a la icona Descarregador de vídeo 4K. Al Mac, obriu el Finder i feu clic a la carpeta Aplicacions. Feu clic a la icona 4K Video Downloader.

Pas 6. Feu clic a Mode intel·ligent
És el botó que té una icona que s’assembla a una bombeta. És el segon botó de la part superior. El menú Smart Mode us permet seleccionar quin format voleu extreure i descarregar del vídeo.

Pas 7. Seleccioneu "MP3 • Àudio" al menú "Format"
Feu clic al menú desplegable que hi ha al costat de "Format" i seleccioneu l'opció per extreure un MP3 del vídeo.
Com a alternativa, podeu seleccionar "M4A" o "OGG" com a format d'àudio

Pas 8. Seleccioneu la qualitat que voleu descarregar
Utilitzeu el menú desplegable situat al costat de "Qualitat" per seleccionar-ne la qualitat. "Millor qualitat" ja està seleccionat per defecte. També podeu seleccionar "Alt • 320 Kbps", "Mitjà • 256 Kbps" o "Baix • 128 Kbps". Els fitxers de més qualitat ocuparan més espai, però sonaran millor.

Pas 9. Feu clic a Enganxa l'enllaç
Es troba a l'extrem superior esquerre de la finestra de descàrrega de vídeo 4K. Això s'enganxarà a l'adreça de vídeo de YouTube copiada i començarà a baixar automàticament el clip d'àudio del vídeo. Deixeu uns minuts perquè l'aplicació analitzi l'àudio i el baixi.
- Si rebeu un error que diu que el vídeo no es pot descarregar, proveu de baixar l'àudio d'un altre vídeo mitjançant 4K Video Downloader sense esborrar les vostres baixades. Normalment, això solucionarà l’error.
- Si el vídeo no es descarrega a causa de problemes de drets d'autor, espereu unes hores i torneu-ho a provar. 4K Video Downloader sol solucionar problemes de copyright en un dia.

Pas 10. Feu clic a ⋮ al costat del fitxer d'àudio
Quan el fitxer d'àudio s'acabi de descarregar, feu clic a la icona amb tres punts verticals a la dreta del fitxer. Es mostrarà un menú. Com a alternativa, podeu fer clic amb el botó dret al fitxer de la llista per mostrar el menú.

Pas 11. Feu clic a Mostra a la carpeta
Això obre la carpeta amb els fitxers mp3 i de vídeo que ha extret 4K Video Downloader. Feu clic a un fitxer mp3 per reproduir-lo al programa de reproducció d'àudio predeterminat.
Mètode 2 de 2: utilitzar X2Convert

Pas 1. Aneu a https://www.youtube.com/ al navegador web de l'ordinador
Podeu utilitzar qualsevol navegador web al vostre PC o Mac.
No cal que hàgiu iniciat la sessió al vostre compte de YouTube tret que baixeu un vídeo restringit per edat

Pas 2. Seleccioneu un vídeo de YouTube
Utilitzeu la barra de cerca de la part superior per cercar el vídeo des del qual voleu baixar l'àudio. A continuació, feu clic al títol del vídeo per obrir-lo.
Assegureu-vos que seleccioneu un sol vídeo i no una llista de reproducció (o un vídeo de la llista de vídeos de la llista de reproducció)

Pas 3. Copieu l'adreça del vídeo de YouTube
Seleccioneu l'adreça sencera a la barra d'URL de la part superior de la finestra del navegador. A continuació, premeu Ctrl + C en un PC amb Windows o Ordre + C al Mac per copiar l'adreça. Com a alternativa, podeu fer clic amb el botó dret a l’URL ressaltat i fer clic Copia.

Pas 4. Aneu a https://x2convert.com/en21/download-youtube-to-mp3-music en un navegador web
Aquest és l’enllaç a la pàgina web x2convert.com que us permet extreure mp3 de vídeos de YouTube.
Tingueu en compte que els llocs web que us permeten baixar vídeos o fitxers de YouTube tendeixen a tancar-se força ràpidament, però normalment se substitueixen ràpidament. Si x2convert.com no està disponible, utilitzeu Google per cercar "Baixeu àudio de YouTube" per trobar un altre lloc web

Pas 5. Enganxeu l'URL a la barra del centre
Feu clic a la barra que diu "Copia i enganxa l'enllaç aquí" al centre de la pàgina. A continuació, feu clic amb el botó dret al cursor i feu clic a Enganxa. Això enganxa l'enllaç de YouTube a la barra de cerca. El lloc web començarà a analitzar automàticament el vídeo des de l'URL de YouTube.

Pas 6. Feu clic a Baixa
És el botó verd situat a la part superior de la pàgina, al centre esquerre. Es troba a sota del títol del vídeo. Es descarrega el fitxer MP3. Podeu trobar els fitxers mp3 descarregats a la carpeta Descàrregues del vostre PC amb Windows o Mac.