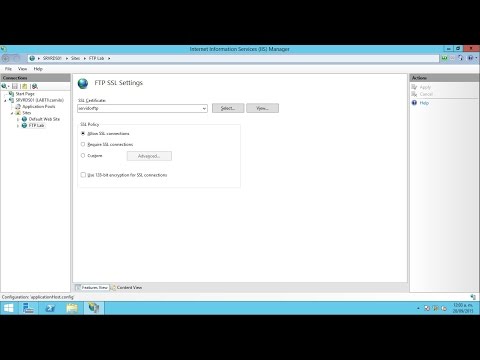Els HomeGroups permeten als equips Windows connectar-se fàcilment entre si per compartir fitxers i altres recursos. No és possible connectar un equip Mac a un Windows HomeGroup, però podeu configurar l’ús compartit de fitxers perquè pugueu accedir a fitxers des de qualsevol equip. Haureu de configurar l'ús compartit tant a l'ordinador Windows com a l'ordinador Mac si voleu poder accedir als fitxers des de qualsevol equip.
Passos
Part 1 de 2: Compartir fitxers de Windows a un Mac

Pas 1. Activeu la compartició de fitxers a l'ordinador Windows
No és possible afegir directament un equip Mac al grup Home Home del Windows. En el seu lloc, compartireu carpetes específiques amb el Mac. Per fer-ho, haureu d'assegurar-vos que l'ús compartit de fitxers estigui habilitat al Windows:
- Obriu el menú o la pantalla d’inici i escriviu “xarxa i centre d’ús compartit” per obrir la finestra Centre de xarxes i recursos compartits.
- Feu clic a l'enllaç "Canvia la configuració d'ús compartit avançada".
- Assegureu-vos que l'opció "Activa la compartició de fitxers i impressores" està seleccionada.

Pas 2. Cerqueu una carpeta a l'ordinador Windows que vulgueu compartir
L'ús compartit es fa per carpeta, de manera que haureu de trobar una carpeta que vulgueu compartir amb l'ordinador Mac. També es compartiran totes les carpetes de la carpeta.

Pas 3. Feu clic amb el botó dret a la carpeta i seleccioneu "Propietats
" S’obrirà la finestra Propietats d’aquesta carpeta.

Pas 4. Feu clic a la pestanya "Compartir"
Es mostraran les opcions per compartir aquesta carpeta.

Pas 5. Feu clic a l'opció "Comparteix"
.. botó.
S’obrirà una finestra nova amb els usuaris que hi puguin accedir.

Pas 6. Feu clic al menú desplegable, seleccioneu "Tots" i, a continuació, feu clic a "Afegeix
Això permetrà que qualsevol persona de la vostra xarxa pugui accedir a la carpeta compartida.

Pas 7. Canvieu el "Nivell de permís" per al nou usuari Tothom
Per defecte, la resta d’ordinadors que accedeixin a la carpeta compartida només podran obrir-ne i copiar-ne fitxers. Si voleu poder afegir fitxers a la carpeta o fer canvis als fitxers de la carpeta, seleccioneu "Llegir / Escriure" al menú Nivell de permís.

Pas 8. Feu clic a "Comparteix" per compartir la carpeta amb la vostra configuració
La vostra configuració per compartir s'aplicarà a totes les subcarpetes, cosa que pot trigar uns quants minuts a les carpetes més grans.

Pas 9. Obriu una finestra del Finder a l'ordinador Mac
Si el vostre equip està connectat a la mateixa xarxa que el vostre Windows, veureu que apareix a la secció "Compartit" de la barra lateral esquerra.

Pas 10. Seleccioneu l'ordinador Windows i inicieu la sessió
Se us demanarà que inicieu la sessió quan seleccioneu l’ordinador Windows a la finestra del Finder del vostre Mac. Teniu dues opcions: "Convidat" i "Usuari registrat".
- Seleccioneu Convidat si només necessiteu accés de lectura (copiant un fitxer de la carpeta, obrint un fitxer).
- Seleccioneu Usuari registrat si també necessiteu accés d’escriptura (copiant fitxers a la carpeta, modificant i suprimint fitxers). Se us demanarà que inicieu la sessió amb el vostre compte d'usuari de Windows.

Pas 11. Navegueu pels fitxers compartits
Un cop hàgiu iniciat la sessió, podeu veure tots els fitxers i carpetes de la carpeta compartida. Podeu obrir, copiar i manipular els fitxers tal com ho faríeu amb qualsevol altra carpeta de l’ordinador.

Pas 12. Compartiu més carpetes
Podeu repetir aquest procés per compartir altres carpetes des del vostre equip Windows al vostre Mac. Per compartir l'altra direcció (compartir carpetes de Mac a Windows), consulteu la secció següent.
Part 2 de 2: Compartir fitxers de Mac a un PC amb Windows

Pas 1. Feu clic al menú Apple i seleccioneu "Preferències del sistema
" Ara que podeu accedir a les vostres carpetes de Windows al vostre Mac, podeu configurar-les perquè apareguin al Windows. Comenceu obrint el menú Preferències del sistema.

Pas 2. Feu clic a l'opció "Compartir" al menú Preferències del sistema
S’obrirà la configuració d’ús compartit del sistema.

Pas 3. Escriviu el "Nom de l'ordinador" que es mostra a la part superior
Ho necessitareu més endavant quan configureu la connexió.

Pas 4. Marqueu la casella "Compartir fitxers" per habilitar la compartició de fitxers
Quan el seleccioneu, veureu que apareixen noves opcions a la dreta.

Pas 5. Feu clic a "Opcions
.. després de seleccionar Compartir fitxers.
Es mostraran les opcions per compartir fitxers.

Pas 6. Assegureu-vos que estigui seleccionat "Compartir fitxers i carpetes mitjançant SMB"
Aquest és el protocol per compartir fitxers que us permet connectar-vos a equips Windows.

Pas 7. Marqueu la casella "Activat" del vostre compte a la secció "Compartir fitxers de Windows"
Això us permetrà accedir a tots els fitxers del vostre Mac des de l’ordinador Windows.

Pas 8. Obriu l'Explorador de Windows a l'ordinador Windows
Podeu obrir-lo ràpidament prement ⊞ Win + E o obrint "Ordinador" / "Aquest ordinador".

Pas 9. Feu clic a l'opció "Xarxa" de la barra lateral esquerra
És possible que hagueu de desplaçar-vos una mica per trobar-lo.

Pas 10. Cerqueu el vostre Mac a la llista d’ordinadors de la xarxa
Tindrà el nom que heu assenyalat al pas 3 d’aquesta secció.
Si no el veieu a la llista, feu clic a la barra d'adreces que hi ha a la part superior de la finestra i escriviu / MacName, substituint MacName pel nom del pas 3

Pas 11. Introduïu el vostre nom d'usuari i contrasenya de Mac
Quan seleccioneu el vostre Mac, se us demanarà que introduïu el vostre nom d'usuari i contrasenya per al vostre compte d'usuari de Mac. Un cop introduïu això, podreu veure les carpetes i els fitxers del vostre Mac.