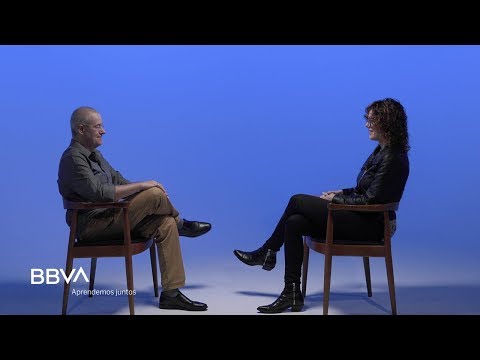Fer captures de pantalla en un ordinador Microsoft pot ser fàcil amb programes de tercers, però quan es tracta de tauletes Microsoft Surface, el procés sembla complicat. Sense la possibilitat d’instal·lar la majoria de programes de captures de pantalla de tercers, el procés sembla desesperat fins que no us adoneu del fàcil que és. Si voleu aprendre aquest procés a Surface, seguiu-ho a continuació.
Passos
Mètode 1 de 2: nadiu al dispositiu

Pas 1. Enceneu l'ordinador a la pantalla que voleu capturar
Ja sigui una captura de pantalla de la informació secreta complicada d’un joc o algun altre quadre de diàleg, porteu-vos al punt on vulgueu fer una captura de pantalla.

Pas 2. Localitzeu i premeu el botó de baixar el volum situat a la part superior del dispositiu, just a la dreta del botó d’engegada
(En els models anteriors de Microsoft Surface, com ara Microsoft Surface i Surface 2, aquest commutador de volum es trobarà a la part esquerra del dispositiu quan el dispositiu es mantingui en mode horitzontal i el botó Microsoft situat a la part exterior del dispositiu està orientat cap avall cap a la superfície dura.) Aquest és només un dels dos botons que haureu de prémer consecutivament per capturar la captura de pantalla.

Pas 3. Localitzeu el botó de Windows a l'exterior de la pantalla
Aquest és el segon botó dels dos que haureu d’utilitzar per capturar la captura de pantalla. En un Microsoft Surface 3, aquest botó es troba a la part dreta del dispositiu quan es manté el dispositiu en mode horitzontal. En un Microsoft Surface 2, aquest botó es troba a la part inferior del dispositiu quan el dispositiu es manté en mode horitzontal.
A Surface Pro 4 i versions posteriors, utilitzeu el botó d’engegada en lloc de la tecla Windows

Pas 4. Premeu simultàniament els botons de baixada de volum i Windows per capturar la captura de pantalla de tota la pantalla
Quan es faci la captura de pantalla, la pantalla parpellejarà una vegada.

Pas 5. Cerqueu les vostres captures de pantalla emmagatzemades a la subcarpeta Captures de pantalla de la carpeta Imatges de nivell superior al compte del nom d'usuari, des de les quals s'han pres captures de pantalla en aquest dispositiu específic
Mètode 2 de 2: nadiu de Windows 8.1

Pas 1. Adoneu-vos que aquesta funció no funcionarà per fer captures de pantalla de l'escriptori de Windows 8.1, sinó que funcionarà a gairebé qualsevol altre programa / aplicació que tingueu al dispositiu / compte de Windows (Microsoft) del vostre dispositiu
Tan, reuniu la pàgina que voleu capturar.

Pas 2. Obriu el menú d’encants
Si teniu una coberta intel·ligent per al dispositiu o algun altre teclat sense fils connectat a la superfície, el menú d’encants es pot obtenir prement ⊞ Win + C. Si no feu lliscar el dit cap a la dreta per obtenir la barra.
Espereu a que la barra Charms s’enfosqueixi i esdevingui una coloració negra. Al principi, els encants no seran prou foscos per veure-los correctament i, definitivament, no seran prou foscos per veure fàcilment l’encant que necessiteu

Pas 3. Toqueu l'encant de Compartir

Pas 4. Cerqueu i toqueu el menú desplegable situat a prop de la part superior del menú Compartir

Pas 5. Seleccioneu la ubicació de la captura de pantalla

Pas 6. Cerqueu i toqueu un dels programes de la llista que pugui fer, rebre i publicar una captura de pantalla de la pantalla
Només hi ha un petit grapat de programes que poden rebre aquestes captures de pantalla. No haureu d’haver iniciat la sessió al servei, però és millor iniciar la sessió quan creeu la captura de pantalla.
- Només alguns dels elements inclouen títols de programari tan populars que poden obtenir captures de pantalla com l'aplicació Windows 8.1 Native Mail, Facebook, Twitter i Skitch Touch. Per obtenir la llista completa dels programes que teniu al vostre compte i que poden rebre captures de pantalla del dispositiu, podeu veure aquesta llista a la configuració del compte de Microsoft de Microsoft Surface.
- Autoritzeu les aplicacions als vostres comptes, ja que cada programa necessiti en qualsevol format que requereixi, si se us demana. Tingueu en compte que si no heu iniciat la sessió al principi quan aneu a fer la captura de pantalla i envieu la captura de pantalla, haureu de tornar enrere i fer-ne una altra i que haureu de tornar a obrir-la el procés d’obrir l’encant de Compartir de nou.