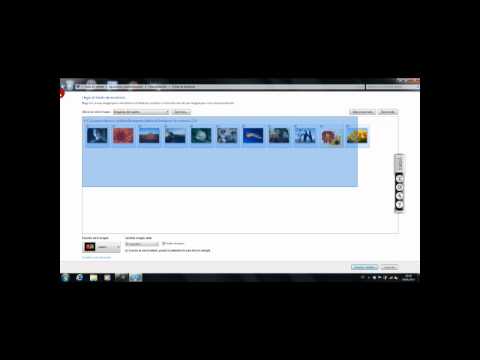Aquest wikiHow us ensenya a fer captures de pantalla. Fer captures de pantalla us permet capturar una imatge fixa de la pantalla del vostre ordinador o dispositiu mòbil. La majoria de dispositius electrònics tenen un mètode integrat per fer captures de pantalla. Això produeix una imatge més neta que amb una càmera per fer una fotografia de la pantalla. La majoria d’ordinadors d’escriptori també tenen la possibilitat de fer una captura de pantalla d’una secció de la pantalla o d’una aplicació individual, així com de tota la pantalla.
Passos
Mètode 1 de 5: utilitzar Windows

Pas 1. Premeu ⊞ Win + PrintScreen per desar la captura de pantalla directament en un fitxer
El botó "PrintScreen" es pot abreviar (és a dir, "prt sc" o similar). Això us estalviarà d’haver d’enganxar-lo en una aplicació independent. El fitxer es troba a la carpeta "Captures de pantalla" de la carpeta "Fotos". Si aquesta carpeta no existeix, es crearà automàticament.

Pas 2. Premeu Alt + ⊞ Win + PrintScreen per fer una captura de pantalla només de la finestra activa
El botó "PrintScreen" es pot abreviar (és a dir, "prt sc" o similar). La finestra activa és la finestra que es mostri a la part superior de la pantalla de l’escriptori. També és l’aplicació que es ressalta a la barra de tasques de la part inferior. Totes les aplicacions que s’executen en segon pla no s’inclouran a la imatge de captura de pantalla. Les imatges es desaran a la carpeta "Captura" de la carpeta "Vídeos".

Pas 3. Feu una captura de pantalla de pantalla completa a Windows 7 o Vista
Per fer-ho, premeu el botó Imprimir pantalla botó. Pot abreviar-se (és a dir, "prt sc"). Normalment es troba a la fila superior del teclat cap al costat dret. És possible que hagueu de prémer el botó Funció o bé Fn clau si utilitzeu un ordinador portàtil.
La imatge es copiarà al porta-retalls. Això vol dir que s’hauran d’enganxar les dades de la imatge en un programa d’edició d’imatges, com ara Paint o Photoshop. Per enganxar la imatge, premeu Ctrl + V.
Mètode 2 de 5: utilitzar Mac

Pas 1. Premeu premeu ⌘ Ordre + ⇧ Maj + 3 a feu una captura de pantalla a pantalla completa.
Això fa una fotografia de tota la pantalla. L’ordinador emetrà el so d’un obturador de la càmera.
- Per defecte, les captures de pantalla es desaran al vostre escriptori.
- Si preferiu copiar la captura de pantalla al porta-retalls en lloc de desar-la en un fitxer, premeu Ordre + Control + Maj + 3. En lloc de desar la imatge com a fitxer jpeg, es copiaran les dades de la imatge. L'haureu d'enganxar en un editor d'imatges com Photoshop, GIMP o Preview.

Pas 2. Premeu ⌘ Ordre + ⇧ Maj + 4 per capturar part de la pantalla
El punter es convertirà en un punt de mira. Arrossegueu el punt de mira per crear un quadre al voltant de l'àrea de la pantalla que voleu capturar.

Pas 3. Premeu ⌘ Ordre + ⇧ Maj + 4 + Barra espaiadora per capturar una finestra específica
El cursor es convertirà en una icona de càmera. Feu clic a la finestra on voleu una captura de pantalla. Quan feu clic, l'ordinador farà sonar un "obturador" i la imatge es desarà en un fitxer de l'escriptori.
Mètode 3 de 5: utilitzar Chromebook

Pas 1. Premeu Ctrl + Mostra Windows per capturar tota la pantalla
Això fa una captura de pantalla de tot el que es mostra a la pantalla. El botó "Mostra Windows" és el botó que té una icona que s'assembla a una pantalla d'ordinador amb dues línies a la dreta. Es troba al centre de la fila superior del teclat.

Pas 2. Premeu ⇧ Maj + Ctrl + Mostra el Windows per fer una captura de pantalla parcial
La pantalla s’enfosquirà lleugerament. Feu clic i arrossegueu el cursor del ratolí sobre l'àrea de la qual vulgueu fer una captura de pantalla. A continuació, premeu Entra o feu clic Copiar al portapapers si preferiu copiar la captura de pantalla. Podeu seleccionar més funcions de captura de pantalla a la barra d'eines.
El botó "Mostra Windows" és el botó que té una icona que s'assembla a una pantalla de l'ordinador amb dues línies a la dreta. Es troba al centre de la fila superior del teclat

Pas 3. Premeu el botó d'engegada i el botó de baixar el volum per fer una captura de pantalla en una tauleta
Si el vostre Chromebook és una tauleta, podeu fer una captura de pantalla de tota la pantalla prement el botó d’engegada i el botó de baixar el volum alhora.

Pas 4. Feu clic a la notificació
Apareix una notificació després de fer una captura de pantalla. Feu-hi clic per veure la captura de pantalla. Com a alternativa, podeu trobar les captures de pantalla a l'aplicació Fitxers.
Mètode 4 de 5: utilitzar iPhone o iPad

Pas 1. Aneu a la pantalla que voleu capturar
Cerqueu la imatge, la imatge, el missatge, el lloc web, etc., de la qual vulgueu fer una foto.

Pas 2. Premeu la combinació de botons per al vostre model d'iPhone o iPad
Cada model d'iPhone i iPad té una combinació específica de botons que cal prémer alhora per fer una captura de pantalla. La combinació de botons varia d'un model d'iPhone a un altre. La pantalla parpellejarà indicant que s’ha capturat una captura de pantalla. Utilitzeu una de les combinacions de botons següents:
-
iPhone amb Face ID:
Premeu el botó Botó lateral i la Pujar el volum al mateix temps.
-
iPhone amb un botó d'inici:
Premeu el botó Botó d'inici i la Botó lateral o bé Despert / Dorm al mateix temps. El botó lateral es troba a la part dreta del telèfon. El botó Despertar / Dormir es troba a l’espatlla superior dreta.
-
iPad sense botó d'inici:
Premeu el botó Botó superior i Pujar el volum al mateix temps.
-
iPad amb un botó d'inici:
Premeu el botó Botó d'inici i Botó superior al mateix temps.

Pas 3. Obriu l'aplicació Fotos
Té una icona que s’assembla a una flor de colors.

Pas 4. Toqueu Àlbums
Es troba a l'extrem inferior dret.

Pas 5. Desplaceu-vos cap avall i toqueu l'àlbum Captures de pantalla
La imatge que acabeu de capturar serà la darrera imatge a la part inferior de l'àlbum.
Mètode 5 de 5: utilitzar Android

Pas 1. Aneu a la pantalla que voleu capturar
Cerqueu la imatge, la imatge, el missatge, el lloc web, etc., de la qual vulgueu fer una foto.

Pas 2. Premeu els botons d'engegada i de baixada de volum alhora
La pantalla parpellejarà per indicar la captura de pantalla.
Als dispositius Samsung Galaxy amb un botó Inici, premeu el botó Potència i el botó Inici al mateix temps. També podeu fer una captura de pantalla fent lliscar la mà d'esquerra a dreta a la pantalla.

Pas 3. Obriu l'aplicació Galeria
Generalment té una icona que s’assembla a una fotografia. Toqueu la icona de Galeria a la pantalla d'inici per obrir-la.

Pas 4. Toqueu la carpeta Captures de pantalla
Aquesta és la carpeta on es guarden totes les captures de pantalla.