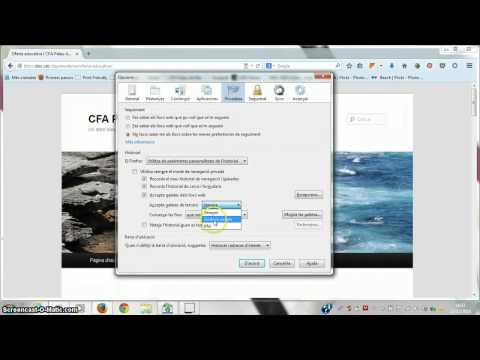Google Chrome admet la navegació amb pestanyes, de manera que podeu tenir diverses pàgines web obertes alhora en una sola finestra. Podeu tancar pestanyes i finestres individuals, sortir de tot el programa i, si cal, deixar el procés forçat. Intenteu estalviar l’abandonament de la força com a últim recurs.
Passos
Mètode 1 de 7: tancament de pestanyes a Android i iOS

Pas 1. Toqueu el botó de visualització de la pestanya
Aquest botó és un número (que reflecteix el nombre de pestanyes que heu obert) a l'interior d'un quadrat i es troba a l'extrem superior dret entre la barra de cerca i el botó de menú.
- L'aplicació Chrome per a mòbils no admet diverses finestres, només pestanyes.
- Les tauletes mostraran pestanyes de manera similar a la interfície d'escriptori i no utilitzaran el botó de visualització de pestanyes.

Pas 2. Toqueu la icona "x" a l'extrem superior dret d'una pestanya per tancar-la

Pas 3. Tanqueu totes les pestanyes alhora
Alternativament, podeu obrir el menú Configuració (punts suspensius verticals) després d'obrir la visualització de pestanyes i seleccionar "Tanca totes les pestanyes" de la llista.

Pas 4. Tanqueu les pestanyes d'incògnit de la pàgina d'inici (només per a Android)
Si apagueu la pantalla (botó d'engegada) amb una pestanya d'incògnit oberta, veureu la notificació "Tanca les pestanyes d'incògnit" quan torneu a engegar la pantalla. Feu doble toc sobre aquesta notificació i tornareu a la pantalla d'inici amb totes les pestanyes d'incògnit tancades.
Les pestanyes d'incògnit també es poden tancar utilitzant els mateixos mètodes que les pestanyes normals
Mètode 2 de 7: tancament de l'aplicació Chrome a Android

Pas 1. Toqueu el botó "Visualització d'aplicacions recents"
Aquest botó es troba normalment a la part inferior dreta de la pantalla i semblarà un quadrat o quadrats superposats en funció del telèfon / tauleta. Si toqueu això, es mostrarà una llista de les aplicacions utilitzades recentment.

Pas 2. Feu lliscar el dit cap amunt o cap avall per desplaçar-vos per les aplicacions recents

Pas 3. Feu lliscar la finestra de Chrome cap a la dreta
Això tancarà l'aplicació i deixarà de funcionar en segon pla.
Alternativament, toqueu el botó "x". Aquest botó pot aparèixer a l'extrem superior dret de la finestra de l'aplicació a la "visualització d'aplicacions recent" si utilitzeu Android 6 o una versió posterior
Mètode 3 de 7: obligació a deixar de Chrome a Android

Pas 1. Obriu l'aplicació Configuració
Això es representa amb la icona d'engranatge i obrirà una llista de configuracions del telèfon.

Pas 2. Toqueu "Aplicacions"
Aquest botó apareix a la secció "Dispositiu" del menú de configuració i us portarà a una llista d'aplicacions del dispositiu.

Pas 3. Toqueu "Chrome" a la llista d'aplicacions
Les aplicacions es mostren per ordre alfabètic.

Pas 4. Toqueu "Força l'aturada"
D’aquesta manera, s’acabarà el procés de Chrome que s’executa al dispositiu.
S'ha d'utilitzar principalment si l'aplicació s'ha bloquejat o si teniu dificultats amb el procés de l'aplicació
Mètode 4 de 7: tancament de Chrome a iOS

Pas 1. Premeu dues vegades la tecla Inici
Això mostrarà una llista d'aplicacions utilitzades recentment.

Pas 2. Llisca cap a l'esquerra o cap a la dreta per desplaçar-te per les aplicacions recents

Pas 3. Feu lliscar el dit cap amunt a la finestra de Chrome
Això evitarà que Chrome funcioni activament en segon pla.
Mètode 5 de 7: obligació a deixar de Chrome a iOS

Pas 1. Feu doble toc a la tecla d'inici i seleccioneu Chrome a la llista d'aplicacions recents
Si Chrome s'ha bloquejat o ha estat sensible, és probable que Chrome ja estigui en ús.

Pas 2. Mantingueu premut el botó d'engegada
Al cap d’un parell de segons, apareixerà l’interruptor “Llisca per apagar”.

Pas 3. Mantingueu premut el botó Inici
Això obligarà a sortir de l'aplicació que s'utilitzi actualment i us tornarà a la pantalla d'inici.
Mètode 6 de 7: tancament de pestanyes de Chrome, Windows i processos a l’escriptori

Pas 1. Feu clic a la icona "x" d'una pestanya
Aquesta icona es troba a la part dreta de cada pestanya i només la tancarà.
- Per tancar la pestanya seleccionada actualment mitjançant dreceres de teclat, premeu Ctrl + W per a Windows i Linux i ⌘ Cmd + W per a Mac.
- Podeu tancar totes les pestanyes alhora a la finestra seleccionada amb Ctrl + ⇧ Maj + W / ⌘ Cmd + ⇧ Maj + W

Pas 2. Feu clic a la "X" a l'extrem de la finestra
Al Windows, la 'x' es troba a la part superior dreta i tancarà el programa tret que hi hagi una segona finestra oberta. Al Mac, la 'x' es troba a la part superior esquerra i tancarà la finestra però deixarà el procés en execució.
Es poden obrir diverses finestres prement Ctrl + N / ⌘ Cmd + N o fent clic en arrossegar una pestanya cap a la barra de pestanyes. Cada finestra admet diverses pestanyes

Pas 3. Feu clic al botó "≡" i seleccioneu "Surt"
Aquesta icona de botó es troba a la part superior dreta de la finestra. Això tancarà totes les finestres i pestanyes i acabarà el procés.
- Les tecles de drecera de Windows Ctrl + ⇧ Maj + Q o Alt + F4 + Q també funcionaran.
- La drecera de teclat Mac ⌘ Cmd + Q també funcionarà.
Mètode 7 de 7: forçar la sortida de Google Chrome a l’escriptori

Pas 1. Obriu el menú Gestor de tasques / Força el menú
Premeu Ctrl + Alt + Supr (Windows) o ⌘ Cmd + ⌥ Opció + Esc (Mac). Si el navegador no respon, podeu utilitzar aquesta drecera de teclat per accedir a tots els processos que s’executen a l’ordinador.

Pas 2. Seleccioneu Google Chrome a la llista de processos

Pas 3. Finalitzeu el procés
Premeu "Finalitza la tasca" (Windows) o "Força de sortida" (Mac). Aquest botó es troba a l'extrem inferior dret de la finestra del gestor de tasques