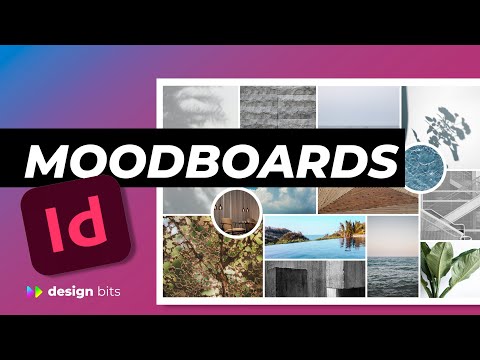Voleu saber com obtenir aquestes lletres petites que estan per sobre de les vostres altres lletres? Aquest wikiHow us ensenyarà a escriure superíndex a PowerPoint mitjançant dreceres de teclat, menús i l’aplicació mòbil.
Passos
Mètode 1 de 3: utilitzar les aplicacions mòbils

Pas 1. Obriu el vostre projecte a PowerPoint
Aquesta icona de l'aplicació sembla una "p" taronja que trobareu a una de les pantalles d'inici, al calaix de l'aplicació o cercant.
Aquest mètode funcionarà a l'aplicació mòbil Android o iOS

Pas 2. Ressalteu el text que voleu superíndex
Feu servir el dit per seleccionar el text que vulgueu que aparegui més petit i per sobre del text normal.

Pas 3. Toqueu Format de lletra
A la part inferior de la pantalla, hauríeu de veure una llista d'opcions de format. És possible que hàgiu de desplaçar-vos cap avall al menú per veure "Format de tipus de lletra".
Si no veieu cap opció de format, assegureu-vos que sou a la pestanya del menú "Inici" en lloc d'inserir, dibuixar, dissenyar, transicions, animacions, presentació de diapositives, revisar, visualitzar o formar

Pas 4. Toqueu Superíndex
Normalment es tracta del segon llistat del menú, a "Subíndex".
El text hauria d'aparèixer en superíndex
Mètode 2 de 3: utilitzar dreceres de teclat

Pas 1. Obriu el vostre projecte a PowerPoint
Aquest mètode funcionarà en qualsevol programa d'escriptori de Windows o Mac de PowerPoint.

Pas 2. Ressalteu el text que voleu superíndex
Amb el ratolí, seleccioneu el text que vulgueu que aparegui més petit i per sobre del text normal.
També podeu prémer ⇧ Maj + ← o → per seleccionar text amb el teclat

Pas 3. Premeu Ctrl + ⇧ Maj + (Windows) o ⌘ Cmd + ⇧ Maj + (Mac).
Si ⌘ Cmd + ⇧ Shift ++ no funciona al vostre Mac, utilitzeu les tecles de Windows, Ctrl + ⇧ Shift ++.
Podeu tornar a prémer aquesta combinació de tecles per eliminar el tipus de lletra del superíndex del text

Pas 4. Deseu el vostre treball
Premeu Ctrl + S (Windows) o ⌘ Cmd + S (Mac) per desar el vostre progrés.
Mètode 3 de 3: Ús de menús

Pas 1. Obriu el vostre projecte a PowerPoint
Aquest mètode funcionarà en qualsevol programa d'escriptori Windows o Mac o versió web de PowerPoint.

Pas 2. Ressalteu el text que voleu superíndex
Amb el ratolí, seleccioneu el text que vulgueu que aparegui més petit i per sobre del text normal.

Pas 3. Feu clic a la pestanya Inici (si encara no està seleccionada)
Trobareu aquesta pestanya de menú a la cinta d’edició que hi ha a sobre del vostre projecte.

Pas 4. Feu clic al llançador del quadre de diàleg de tipus de lletra que sembla la icona d'un quadrat amb una fletxa que apunta cap a l'exterior (només a l'escriptori)
Ho veureu a l'extrem inferior dret del grup "Tipus de lletra".
- També podeu prémer Alt + T per iniciar el quadre de diàleg Font.
- Si feu servir la versió web, haureu de fer clic a •••.

Pas 5. Feu clic per seleccionar Superíndex
Ho veureu a la pestanya "Tipus de lletra" a "Efectes".
El text seleccionat hauria d'aparèixer en superíndex

Pas 6. Deseu el vostre treball
Premeu Ctrl + S (Windows) o ⌘ Cmd + S (Mac) per desar el progrés.