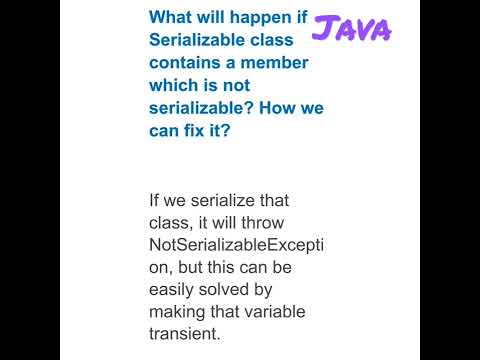Microsoft Word us ajuda a incorporar imatges i text junts per il·lustrar un document i podeu aprendre a ajustar text a les imatges per canviar la configuració predeterminada. Aquest wikiHow us mostra com utilitzar text ajustat a Word per afegir subtítols a les imatges.
Passos
Part 1 de 3: Afegir una imatge

Pas 1. Feu clic a la zona on vulgueu la imatge
Un cop ho feu, apareix una línia vertical intermitent just on voleu col·locar la imatge.
Un ratolí és útil per treballar imatges a Word, perquè teniu més control sobre la mida i la forma quan podeu fer clic i arrossegar la imatge

Pas 2. Feu clic a Insereix
Això apareix al menú de la part superior de la pàgina i desplega un menú amb diferents opcions.

Pas 3. Seleccioneu Imatges: això us permetrà inserir qualsevol document jpg, pdf o qualsevol altre tipus de imatge que tingueu al vostre ordinador (o unitats) al document

Pas 4. Seleccioneu Navegador de fotos
Això us permetrà triar entre el programa de fotos de l’ordinador.
Trieu Imatge del fitxer si la vostra imatge es troba a l'escriptori o en una altra carpeta.

Pas 5. Seleccioneu la vostra imatge
Un cop obert el quadre de diàleg per inserir una imatge, aneu a la carpeta on es desa la imatge i feu-hi clic una vegada per seleccionar-la per inserir-la al document.

Pas 6. Feu clic a Insereix
Això apareix com a botó a la part inferior del quadre de diàleg. Un cop feta, la imatge es troba a la ubicació que heu seleccionat amb el cursor.

Pas 7. Visualitzeu la vostra imatge
Recordeu que la configuració predeterminada de Word és posar la imatge "en línia". Això vol dir que el tractarà com si fos una lletra gran o una línia alta de text.
L’ajust de text permetrà que el text s’emboliqui al voltant de la imatge, sobrepassi la imatge o al costat de la imatge
Part 2 de 3: Embalatge de text al voltant d'una imatge

Pas 1. Feu clic a la imatge amb el cursor
Aquesta acció farà aparèixer el fitxer Format de la imatge menú a la cinta de la part superior de Word.
Si feu clic a fora de la imatge, s'eliminarà el menú de format de la imatge i es tornarà al menú de format de text

Pas 2. Seleccioneu Ajusta el text
Pot estar dins de Organitzar agrupació o al Disseny avançat pestanya, Eines de dibuix pestanya o Eines SmartArt, en funció de la versió de Word que utilitzeu.

Pas 3. Feu clic al botó Ajusta el text
Això apareix a l'extrem superior dret de la imatge quan hi feu clic i obrirà un menú desplegable amb diverses opcions d'ajust de text.

Pas 4. Seleccioneu una opció d'ajust de text
Word té diferents opcions d’ajust de text que podeu triar segons les vostres necessitats:
- Trieu Quadrat si la vostra imatge és quadrada i voleu embolicar el text al voltant de la vora quadrada de la vostra imatge.
- Trieu Part superior i inferior si voleu que la imatge es mantingui en la seva pròpia línia, però entre el text de la part superior i inferior.
- Trieu Estret per embolicar text al voltant d’una imatge rodona o de forma irregular.
- Trieu A través per personalitzar les àrees que embolicarà el text. Això és millor si voleu que el text s’incorpori amb la vostra imatge d’alguna manera o no seguiu les vores del fitxer d’imatges. Es tracta d'un paràmetre avançat, ja que estireu o arrossegueu els punts de la imatge dins i fora dels seus marges originals.
- Trieu Darrere del text per utilitzar la imatge com a filigrana darrere del text.
- Trieu Davant del text per mostrar la imatge sobre el text. És possible que vulgueu canviar el color o fer que el text sigui il·legible.

Pas 5. Torneu a situar la imatge
Després d’haver seleccionat l’opció d’ajust de text, podeu fer clic i arrossegar la imatge per tornar a situar-la a la pàgina. El programa us permetrà col·locar-lo on vulgueu ara, amb el text que flueix al seu voltant.

Pas 6. Experimenteu amb diferents tipus d'ajust de text
Cada imatge i projecte requereix diferents tipus d'ajust de text. Navegueu per les opcions quan afegiu una imatge nova per assegurar-vos que el text de text correcte tingui el format adequat.
Part 3 de 3: supressió del text d'ajust

Pas 1. Feu clic al quadre de text amb el text ajustat
Això traurà els marcadors per ampliar i / o moure el quadre de text juntament amb fer que el text sigui editable.

Pas 2. Ressalteu totes les excepcions de la primera lletra del text de resum
És important deixar la primera lletra sense ressaltar perquè haureu de prémer la tecla Retrocés, que podria acabar suprimint la imatge que heu inserit a sobre del text d'ajust.

Pas 3. Premeu la tecla ← Retrocés
Això suprimirà el quadre que heu ressaltat. Assegureu-vos de suprimir la primera lletra després de la resta del text, ja que restablirà la configuració del text de combinació.
wikiHow Video: Com embolicar text en Word
Veure