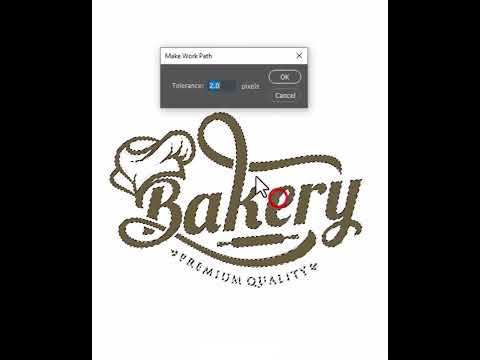Podeu afegir pestanyes a Excel, anomenades "Fulls de treball", per mantenir les vostres dades separades, però fàcilment accessibles i de referència. Excel us comença amb un full (tres si feu servir 2007), però podeu afegir tants fulls addicionals com vulgueu.
Passos
Part 1 de 3: Afegir un sol full

Pas 1. Obriu el vostre llibre a Excel
Inicieu Excel des del menú Inici (Windows) o la carpeta Aplicacions (Mac) i obriu el llibre de treball al qual vulgueu afegir pestanyes. Quan inicieu Excel, se us demanarà que seleccioneu un fitxer.

Pas 2. Feu clic al botó "+" al final de les pestanyes del full
Això crearà un nou full en blanc després dels fulls existents.
- També podeu prémer ⇧ Maj + F11 per crear un full nou davant del full seleccionat. Per exemple, si heu seleccionat Full1 i premeu ⇧ Maj + F11, es crearà un full nou anomenat Full2 davant de Full1.
- Al Mac, premeu ⌘ Comanda + T per crear una pestanya nova.

Pas 3. Creeu una còpia d’un full existent
Podeu copiar ràpidament un full (o fulls) seleccionant-lo, mantenint premut Ctrl / ⌥ Opt i arrossegant el full. Això crearà una nova còpia que conté totes les dades de l'original.
Manteniu premuda Ctrl / ⌥ Optar i feu clic a diversos fulls per seleccionar-los si voleu copiar més d’un full alhora

Pas 4. Feu doble clic a una pestanya per canviar-ne el nom
El text es ressaltarà i podeu escriure el que vulgueu com a nom de pestanya.

Pas 5. Feu clic amb el botó dret a una pestanya i seleccioneu "Color de pestanya" per pintar-la
Podeu seleccionar una varietat de colors predeterminats o fer clic a "Més colors" per fer un color personalitzat.

Pas 6. Canvieu el nombre de fulls predeterminats per als llibres de treball nous
Podeu ajustar la configuració d'Excel per canviar el nombre de fulls que apareixen de manera predeterminada cada vegada que es crea un llibre nou.
- Feu clic a la pestanya Fitxer o al botó Office i seleccioneu "Opcions".
- A la pestanya "General" o "Popular", cerqueu la secció "Quan es creen llibres de treball nous".
- Canvieu el número de "Inclou aquest nombre de fulls".

Pas 7. Feu clic i arrossegueu les pestanyes a l'esquerra i a la dreta per reordenar-les
Un cop tingueu diverses pestanyes, podeu fer-hi clic i arrossegar-les per canviar l'ordre en què apareixen. Arrossegueu la pestanya cap a l'esquerra o cap a la dreta per col·locar-la en una nova posició a la fila de pestanyes. Això no afectarà cap de les vostres fórmules ni referències.
Part 2 de 3: afegir diversos fulls de càlcul

Pas 1. Mantingueu premut
⇧ Canvi i seleccioneu el nombre de fulls que voleu crear.
Per exemple, si voleu afegir tres fulls alhora, manteniu premut ⇧ Maj i seleccioneu tres fulls existents. En altres paraules, haureu de tenir ja tres fulls per crear ràpidament tres fulls nous mitjançant aquesta ordre.

Pas 2. Feu clic al botó "Insereix ▼" a la pestanya Inici
Això obrirà opcions d'inserció addicionals. Assegureu-vos de fer clic a la part ▼ del botó per obrir el menú.

Pas 3. Seleccioneu "Insereix full
" Això crearà nous fulls en blanc en funció del nombre de fulls que hàgiu seleccionat. S'inseriran abans del primer full de la selecció.
Part 3 de 3: Inserció d'una plantilla de full

Pas 1. Creeu o descarregueu la plantilla que voleu utilitzar
Podeu convertir qualsevol dels vostres fulls de treball en plantilles seleccionant el format "Plantilla Excel (*.xltx)" quan deseu el fitxer. Això desarà el full de càlcul actual al directori de plantilles. També podeu descarregar diverses plantilles de Microsoft quan creeu un fitxer nou.

Pas 2. Feu clic amb el botó dret a la pestanya de la qual voleu inserir la plantilla
Quan inseriu una plantilla com a full, s'afegirà davant de la pestanya que heu seleccionat.

Pas 3. Seleccioneu "Insereix" al menú del botó dret
S'obrirà una nova finestra que us permetrà seleccionar el que voleu inserir.

Pas 4. Seleccioneu la plantilla que voleu inserir
Les plantilles descarregades i desades es mostraran a la pestanya "General". Seleccioneu la plantilla que vulgueu utilitzar i feu clic a "D'acord".

Pas 5. Seleccioneu la pestanya nova
La pestanya nova (o pestanyes si la plantilla tenia més d’un full) s’inserirà davant de la pestanya que heu seleccionat.
Consells
- Podeu aplicar canvis a diverses pestanyes alhora agrupant-los. Manteniu premuda la tecla Ctrl mentre feu clic a cada pestanya per crear un grup. Seleccioneu un interval contigu de fulls mantenint premuda la tecla Maj mentre feu clic a la primera i a l'última pestanya del rang de fulls. Deixeu anar les tecles Ctrl i Maj i feu clic a qualsevol altra pestanya per desagrupar els fulls.
- És més fàcil gestionar les pestanyes donant-los un nom distintiu: pot ser un mes, un número o alguna cosa únic perquè descrigui exactament què hi ha a la pestanya.