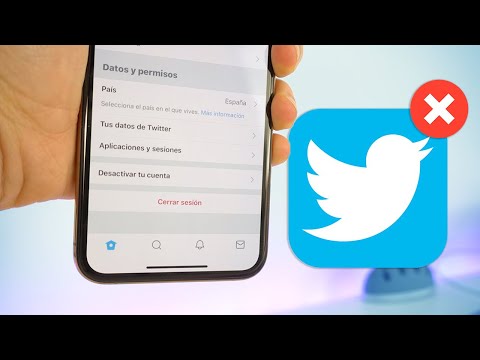Si el vostre document de Word està ple de línies blaves, és possible que tingueu alguns errors gramaticals. Aquest wikiHow us ensenyarà a comprovar la vostra gramàtica a Word en equips Windows i Mac, ja que la funció de comprovació gramatical encara no està disponible per a l'aplicació mòbil.
Passos
Mètode 1 de 3: utilitzar Word 2016-2019 i el lloc web

Pas 1. Obriu el document a Word
Si sou a Word, podeu obrir el document fent clic a Fitxer> Obre; si no sou a Word, podeu fer clic amb el botó dret del ratolí al fitxer de l'explorador de fitxers i fer-hi clic Obre amb> Word.
Si feu servir el web, podeu anar a https://office.com/launch/word i obrir un document des del OneDrive

Pas 2. Feu clic a Revisa (aplicació d'escriptori) o Inici (web)
Ho veureu al menú que apareix a la part superior del document amb Fitxer i Insereix.

Pas 3. Feu clic a Comprova el document (Windows) o Editor (web).
Ho trobareu a l’agrupació de proves a la part esquerra del menú si utilitzeu una aplicació d’escriptori. Si feu servir el web, ho trobareu a l’extrem dret del menú al costat de Voice.
Apareixerà o es lliscarà cap a fora d'un quadre editor

Pas 4. Feu clic a l'error Word que s'ha trobat
Veuràs suggeriments que solucionaran la frase o la redacció. Podeu fer clic per canviar l'error, ignorar-lo una vegada o ignorar-lo a tot el document.
Mètode 2 de 3: utilitzar Word per a macOS

Pas 1. Obriu el document a Word
Si sou a Word, podeu obrir el document fent clic a Fitxer> Obre; si no sou a Word, podeu fer clic amb el botó dret del ratolí al fitxer de l'explorador de fitxers i fer-hi clic Obre amb> Word.

Pas 2. Feu clic a Revisa
Ho veureu al menú que apareix a la part superior del document amb Fitxer i Insereix.

Pas 3. Feu clic a Ortografia i gramàtica
Ho trobareu a l’agrupació de proves a la part esquerra del menú.
Apareixerà o es lliscarà cap a fora d'un quadre editor

Pas 4. Feu clic a l'error Word que s'ha trobat
Veuràs suggeriments que solucionaran la frase o la redacció. Podeu fer clic per canviar l'error, ignorar-lo una vegada o ignorar-lo a tot el document.
Mètode 3 de 3: utilitzar Word 2013

Pas 1. Obriu el document a Word
Si sou a Word, podeu obrir el document fent clic a Fitxer> Obre; si no sou a Word, podeu fer clic amb el botó dret del ratolí al fitxer de l'explorador de fitxers i fer-hi clic Obre amb> Word.

Pas 2. Feu clic a Revisa
Ho veureu al menú que apareix a la part superior del document amb Fitxer i Insereix.

Pas 3. Feu clic a Ortografia i gramàtica
Trobareu una funcionalitat significativament menor amb el corrector ortogràfic i gramatical a Word 2013 que al 2016-2019, però qualsevol paraula o frase subratllada en blau inclourà un suggeriment per solucionar-ho.