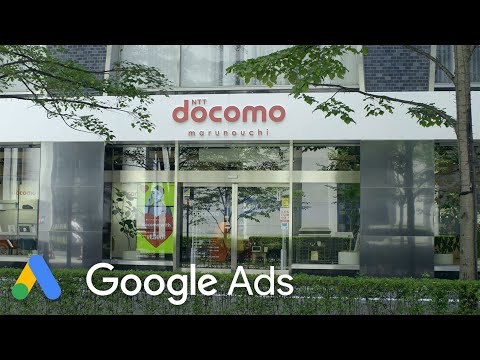Aquest wikiHow us ensenya a solucionar un ID d'Apple desactivat a l'iPhone o l'iPad. Si introduïu la vostra contrasenya incorrectament massa vegades, el vostre ID d'Apple es desactivarà. Quan el vostre ID d'Apple està desactivat, l'iPhone o l'iPad us donen l'opció de desbloquejar el compte quan proveu d'iniciar la sessió al vostre Apple ID.
Passos

Pas 1. Escriviu el vostre ID d'Apple quan se us demani
Quan se us demani al dispositiu, escriviu el correu electrònic associat amb el vostre ID d'Apple i la contrasenya. És possible que se us demani quan compreu una aplicació a l'App Store o si feu canvis al vostre compte al menú Configuració.
-
Si no recordeu el vostre ID o contrasenya d’Apple, toqueu Heu oblidat el vostre ID d'Apple o la vostra contrasenya?
a sota de la barra d’inici de sessió. Seguiu les instruccions per recuperar l'identificador i la contrasenya d'Apple

Pas 2. Toqueu Desbloqueja compte
És a la finestra emergent que us indica que el vostre compte s'ha desactivat per motius de seguretat.

Pas 3. Escriviu el vostre número de telèfon i toqueu Següent
Escriviu el número de telèfon associat amb el vostre ID d'Apple a la línia. Aixeta Pròxim a l'extrem superior dret quan hàgiu acabat.

Pas 4. Toqueu Desbloqueja amb número de telèfon
És el botó blau situat a la part inferior de la pantalla. Això envia un codi de verificació de 6 dígits al vostre telèfon mitjançant un missatge de text.
Si no teniu accés a un número de confiança, toqueu No teniu accés a un número de confiança a la part inferior de la pantalla i seguiu les instruccions per recuperar el compte mitjançant missatges alternatius.

Pas 5. Comproveu els missatges de text
El codi de verificació de 6 dígits es troba al missatge de text.

Pas 6. Escriviu el codi de verificació de 6 dígits
Utilitzeu el teclat en pantalla per escriure el número de 6 dígits als espais de la finestra emergent.

Pas 7. Escriviu la contrasenya i toqueu Següent
Utilitzeu el teclat en pantalla per escriure la vostra contrasenya. Aixeta Pròxim a la part superior de la pantalla quan hàgiu acabat.

Pas 8. Toqueu Desbloqueja compte
És el botó blau situat a la part inferior de la pantalla. Això desbloqueja el vostre compte.

Pas 9. Toqueu Continua
És el botó blau situat a la part inferior de la pantalla. Això confirma que el vostre compte s'ha desbloquejat.