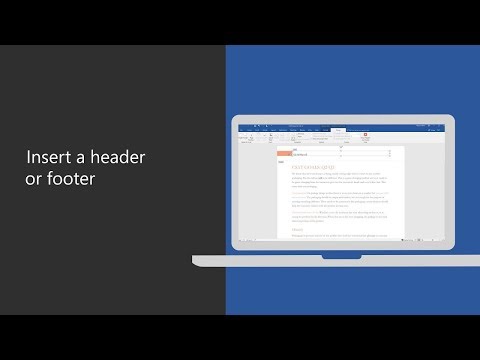Microsoft Word té moltes funcions automàtiques que us poden ajudar a redactar un informe o document acadèmic. Entre aquests, podeu conservar una llista de fonts i cites per generar automàticament una bibliografia (també anomenada "Llista de referències" o "Obres citades") al final del treball. Si necessiteu notes al peu o notes finals, Word té funcions que us poden ajudar a formatar-les també.
Passos
Mètode 1 de 3: inserir cites en text

Pas 1. Trieu un estil de cita a la pestanya "Referències"
Quan feu clic a la pestanya "Referències", veureu la paraula "Estil" al costat d'un menú desplegable. Si feu clic al menú desplegable, podeu seleccionar l'estil de citació que vulgueu utilitzar per a les vostres referències.
Assegureu-vos que l’edició sigui la mateixa que heu d’utilitzar. Normalment, Word ofereix l'edició més recent de cada estil, però si teniu una versió anterior de Word, és possible que hagueu d'actualitzar. Si teniu una versió de subscripció, simplement descarregueu la darrera actualització

Pas 2. Feu clic a "Afegeix una font nova" per introduir informació sobre una font
A la pestanya "Referències", feu clic al botó "Insereix citació" del grup "Cites i bibliografia". Totes les fonts que ja hàgiu introduït apareixeran en un menú desplegable. Seleccioneu "Afegeix una font nova" si la font que voleu citar encara no apareix a la llista.
- Apareixerà un quadre de diàleg amb els camps necessaris per a la cita, inclosos espais per a l'autor, títol, any de publicació, ciutat i editor. Introduïu tota la informació que tingueu per al vostre origen i feu clic a "D'acord".
- Si teniu informació addicional sobre la font que no s'adapta a cap d'aquests camps bàsics, marqueu la casella que hi ha al costat de "Mostra tots els camps de bibliografia".
Consell:
Si no teniu tota la informació sobre la font o si no voleu interrompre el vostre pensament per afegir una font nova, podeu fer clic a "Afegeix un marcador de posició nou". Això us avisa que cal afegir-hi una cita.

Pas 3. Continueu inserint cites mentre escriviu el vostre article
Establiu el cursor al final d'una frase on necessiteu una cita. Torneu a la pestanya "Referències" i feu clic a "Insereix cita" per mostrar la llista de fonts. Feu clic a la font que vulgueu citar i Word generarà automàticament una cita al text a l'estil que hàgiu triat.
Per editar una cita individual, com ara si voleu afegir un número de pàgina per a una cita directa, feu clic amb el botó dret a la cita per a les opcions de la cita i feu clic a "Edita la cita"

Pas 4. Utilitzeu el botó "Gestiona les fonts" per editar o eliminar fonts
Particularment, si teniu un document llarg amb moltes fonts, podreu comprovar que teniu algunes fonts duplicades o algunes que ja no necessiteu utilitzar. Podeu afegir, suprimir o editar fonts mitjançant el botó "Gestiona les fonts" del grup "Cites i bibliografia" a la pestanya "Referències".
- Trieu la font que vulgueu editar de la llista mestra. A mesura que editeu, veureu una previsualització de la cita final al quadre inferior.
- Si heu inserit espais reservats mentre escriviu, també podeu utilitzar aquest menú per afegir informació per a aquestes fonts.
Mètode 2 de 3: utilitzar notes a peu de pàgina o notes finals

Pas 1. Seleccioneu l'opció de nota al peu o final a la pestanya "Referències"
Establiu el cursor on vulgueu la nota al peu o el número de la nota final al text. Normalment, es produirà al final d'una frase, però pot ser després d'una frase senyal o del nom de l'autor. Aneu a la pestanya "Referències" i feu clic a "Insereix nota al peu" o "Insereix nota al final".
Word crearà automàticament un número superíndex al text i mourà el cursor al camp de la nota al peu o al final
Dreceres de teclat:
Insereix nota al peu: Alt + Ctrl + F (PC); Ordre + Opció + F (Mac)
Insereix nota final: Alt + Ctrl + D (PC); Ordre + Opció + E (Mac)

Pas 2. Utilitzeu la icona "Amplia" per ajustar la configuració de les notes al peu o al final
Podeu utilitzar nombres seqüencials, lletres o altres símbols per marcar les vostres notes a peu de pàgina o notes finals. També podeu especificar de quin número o lletra voleu que comencin.
Per defecte, les notes al peu o al final continuaran la numeració seqüencial a tot el document. Si voleu que els números es reiniciïn al començament de cada nova secció o capítol, podeu especificar-ho a la configuració
Si necessiteu convertir notes a peu de pàgina a notes finals, feu clic al menú "Insereix" i, a continuació, a "Nota al peu de pàgina" i, a continuació, a "Opcions". Seleccioneu "Converteix" al menú i feu clic a "Notes finals".

Pas 3. Escriviu la nota al peu o al final al document
Podeu introduir la vostra cita a mà o podeu utilitzar l'eina "Insereix una cita" per afegir una cita a la nota al peu o al final. Trieu la font del menú desplegable o afegiu una font nova si voleu citar una font que encara no heu introduït.
- També podeu utilitzar l'eina "Marcador de posició" si encara no teniu tota la informació de la font i necessiteu afegir-la més endavant.
- Comproveu el format amb la vostra guia d’estil per assegurar-vos que sigui correcte abans de continuar.

Pas 4. Feu doble clic al número de la nota al peu per tornar al document
Quan estigueu a punt per tornar al lloc on ho vau deixar i començar a escriure de nou, feu doble clic al número o a un altre símbol al principi de la nota al peu. Tornarà a enviar el cursor al final del text.
De la mateixa manera, podeu fer doble clic en un número de nota de peu de pàgina sobreescrit al text per comprovar-la, editar-la o afegir-la. Tot i que només podeu desplaçar-vos per la pàgina, aquesta és una manera més ràpida d’arribar-hi
Per a esborrar una nota al peu o al final, ressalteu el número de la nota al peu o al final al text i premeu la tecla Supr. Word renumerarà automàticament les altres notes a peu de pàgina o notes finals per adaptar-les a la supressió.
Mètode 3 de 3: creació de la vostra bibliografia

Pas 1. Trieu el format de la vostra bibliografia
Word crea la vostra bibliografia automàticament a mesura que introduïu les vostres fonts. Seleccioneu "Bibliografia" a la pestanya "Referències" i, a continuació, trieu el tipus de bibliografia que vulgueu al menú desplegable.
Per exemple, si escriviu el vostre article a l'estil MLA, voldríeu una bibliografia "Works Cited". Suposant que heu triat MLA com a estil per a les vostres cites d'origen, el format "Works Cited" seria la primera opció de format al menú desplegable "Bibliografia"

Pas 2. Genereu la vostra bibliografia amb un clic
Quan trobeu el format que desitgeu, només cal que el seleccioneu al menú desplegable i feu clic. Word crearà automàticament la vostra bibliografia al final del document.
La bibliografia es considera un objecte separat del document que escriviu i començarà automàticament en una pàgina nova
Consell:
No haureu d’esperar fins que hàgiu acabat d’escriure el vostre article per crear la vostra bibliografia. Word omplirà automàticament la vostra bibliografia amb qualsevol font nova que afegiu després de generar-la.

Pas 3. Reviseu atentament la vostra bibliografia
Tot i que Word ha fet la vostra tasca de formatar, heu de comprovar cada entrada. Assegureu-vos que la font sigui correcta i que l’entrada estigui formatada correctament per l’estil que hàgiu triat.