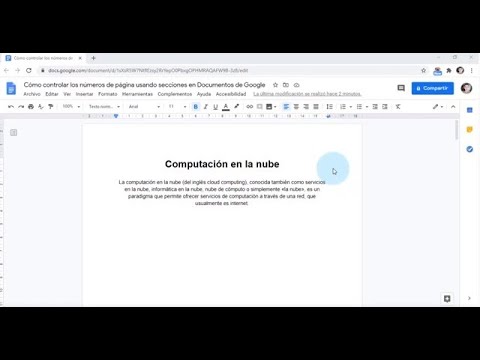Mantenir la memòria cau i la recollida de galetes del navegador pot ser convenient, ja que són els elements que determinen quines contrasenyes es recorden i quins llocs apareixen a la barra d’URL més ràpidament; no obstant això, no esborreu la memòria cau i les galetes pot comportar problemes de seguretat greus (a més de caigudes lleugerament menys greus de la velocitat de navegació). Per sort, tant pel que fa al vostre nivell de paciència com per la vostra privadesa, podeu esborrar la memòria cau i les galetes de tots els principals navegadors, inclosos els navegadors mòbils predeterminats per a iOS i Android.
Passos
Mètode 1 de 5: utilitzar Google Chrome

Pas 1. Obriu Google Chrome
Si utilitzeu Chrome sovint, és possible que observeu una certa desacceleració en la velocitat de processament del navegador; si esborreu les cookies i la memòria cau, es modificarà aquest problema.

Pas 2. Feu clic als tres punts verticals que hi ha a l'extrem superior dret de la pantalla
Això us demanarà un menú desplegable.
A l'aplicació mòbil Chrome, aquest menú s'etiqueta com a "Més"

Pas 3. Passeu el cursor per sobre de la secció "Més eines"
S'obrirà un altre menú, amb opcions per suprimir les dades del navegador.
Al mòbil, toqueu l'opció "Historial" aquí

Pas 4. Feu clic a "Esborra les dades de navegació"
Això us portarà a la pàgina "Historial" des de la qual podeu suprimir les dades de navegació.
També podeu mantenir premuda la tecla Ctrl (o ⌘ Ordre en un Mac) + ⇧ Majúscules i tocar Suprimeix per accedir a aquesta pàgina

Pas 5. Assegureu-vos que estiguin marcades totes les caselles rellevants
Com a mínim, voldreu seleccionar "Imatges i fitxers emmagatzemats a la memòria cau" i "Galetes i altres dades de llocs i connectors".

Pas 6. Feu clic al menú d’interval de temps
Es troba al costat del text "Esborra els elements següents de:"; Podeu seleccionar fins a quin punt es retira la purga de dades amb aquesta opció.

Pas 7. Seleccioneu el vostre període de temps
Teniu diverses opcions:
- La passada hora
- El dia passat
- La setmana passada
- Les darreres 4 setmanes
- El principi dels temps
- Si voleu esborrar tota la memòria cau i restablir totes les dades, assegureu-vos que estigui seleccionat "El començament dels temps".

Pas 8. Feu clic a "Esborra les dades de navegació"
Això esborrarà els criteris seleccionats de qualsevol interval de temps que hàgiu triat de la pàgina Historial del navegador.
Mètode 2 de 5: utilitzar Mozilla Firefox

Pas 1. Obriu Mozilla Firefox
L’ús freqüent de Firefox comportarà una acumulació de pàgines, imatges i galetes emmagatzemades a la memòria cau. Si els esborreu, es restablirà la memòria del navegador i, per tant, augmentareu la velocitat de navegació.

Pas 2. Feu clic al botó de menú a l'extrem superior dret de la pantalla
Aquesta icona s’assembla a tres línies horitzontals; en fer-hi, apareixerà un menú desplegable.

Pas 3. Feu clic a l'opció "Avançat"
Ho trobareu al menú de la part esquerra de la pantalla.

Pas 4. Feu clic a la pestanya "Xarxa"
Es troba al centre de la barra d'eines, sota l'encapçalament "Avançat".

Pas 5. Feu clic a "Esborra ara" a la part dreta de la pantalla
Això esborrarà la memòria cau.

Pas 6. Torneu al menú Firefox
Aquesta és la pila de línies a l'extrem superior dret de la pàgina.

Pas 7. Feu clic a l'opció "Historial" i, a continuació, feu clic a "Esborra l'historial recent"
Això us portarà a la pàgina "Historial", des de la qual podeu esborrar totes les vostres cookies.

Pas 8. Seleccioneu un període de temps
Aquest és el menú de la part superior de la pàgina "Esborra l'historial recent" al costat del text "Interval de temps per esborrar:". Per obtenir els millors resultats, seleccioneu l'interval de temps "Tot".

Pas 9. Seleccioneu "Cookies" al menú de la casella de selecció
Amb aquesta opció marcada, suprimireu totes les cookies del navegador. També podeu consultar altres opcions:
- Historial de navegació i descàrregues
- Historial de formularis i cerques
- Inicis de sessió actius (esborreu-ho si teniu un equip compartit)
- Preferències del lloc
- També podeu seleccionar "Memòria cau" per a una bona mesura; sempre hi ha la possibilitat que el flush inicial no ho aconsegueixi tot.

Pas 10. Feu clic a "Esborra ara" a la part inferior de la pàgina
Això suprimirà totes les vostres cookies i netejarà les restes de la vostra memòria cau.
Mètode 3 de 5: utilitzar Safari

Pas 1. Obriu Safari
Safari ja no és compatible amb les plataformes Windows, però la versió per a Mac s’actualitza constantment per garantir un rendiment òptim. Esborrar les cookies i la memòria cau només augmentarà aquest rendiment.

Pas 2. Feu clic al menú "Safari" a l'extrem superior esquerre de la pantalla
Això us demanarà un menú desplegable.

Pas 3. Feu clic a l'opció "Preferències"
S’obrirà una finestra des d’on es pot modificar la configuració de privadesa.

Pas 4. Feu clic a la pestanya "Privadesa"
Hauria de ser a prop de la part superior de la finestra "Preferències". A partir d’aquí, podeu esborrar la memòria cau i les cookies.

Pas 5. Feu clic a "Elimina totes les dades del lloc web"
Safari us demanarà que confirmeu la vostra decisió.

Pas 6. Feu clic a "Elimina ara" per confirmar la vostra decisió
Això esborrarà tant les cookies com la memòria cau del lloc; si no ho heu fet abans, hauríeu de notar una diferència en la vostra velocitat de navegació.
És possible que hàgiu de sortir de Safari i tornar-lo a obrir perquè es produeixin els vostres canvis
Mètode 4 de 5: utilitzar iOS

Pas 1. Obriu l'aplicació Safari predeterminada
Si utilitzeu un navegador diferent de Safari al vostre dispositiu iOS, probablement aquest mètode no funcionarà.

Pas 2. Toqueu la icona del llibre a la part inferior de la pàgina
Això mostrarà l'última secció del menú "Marcadors" que teníeu obert.

Pas 3. Toqueu el botó "Marcadors" a l'extrem superior esquerre de la pantalla
Si ja esteu a la pàgina "Marcadors", ignoreu aquest pas.

Pas 4. Toqueu la pestanya "Historial"
Això us portarà a la pàgina de l'historial de navegació.

Pas 5. Toqueu "Esborra" a l'extrem inferior dret de la pantalla
Safari us demanarà una durada:
- L’última hora
- Avui
- Avui i ahir
- Tot el temps (seleccioneu aquesta opció per obtenir els millors resultats)

Pas 6. Toqueu la durada que preferiu
Això esborrarà les cookies i la memòria cau del lloc web del dispositiu iOS.
Per obtenir els millors resultats, tanqueu Safari i torneu-lo a obrir per continuar navegant
Mètode 5 de 5: utilitzar Android

Pas 1. Obriu l'aplicació predeterminada del navegador d'Android
Si utilitzeu un navegador que no sigui l’aplicació de navegació integrada, és probable que aquest mètode no funcioni.

Pas 2. Toqueu el botó "Menú"
Això obrirà un menú al navegador.

Pas 3. Toqueu "Configuració"
Hauria de ser a la part inferior del menú "Més".

Pas 4. Toqueu "Esborra-ho tot"
Això es troba cap a la part inferior del menú Configuració, sota el subtítol "Privadesa". Si toqueu aquesta opció, s’esborrarà la memòria cau i les cookies.
També podeu tocar "Esborra memòria cau" per esborrar només la memòria cau, però aquesta opció no suprimirà les galetes

Pas 5. Toqueu "D'acord" quan se us demani
S'ha esborrat la memòria cau i les galetes.