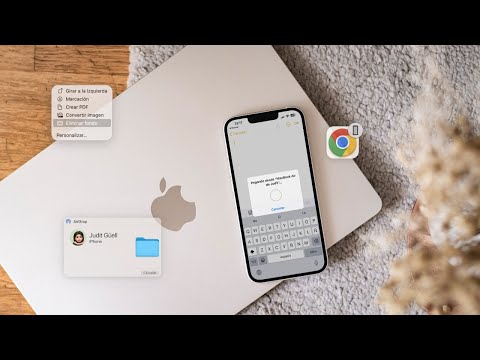Aquest wikiHow us ensenya a crear un fitxer torrent. Els fitxers Torrent són essencialment enllaços a fitxers penjats específics, com ara un vídeo que voleu enviar a un amic.
Passos
Part 1 de 3: Instal·lació de qBitTorrent

Pas 1. Obriu el lloc web qBitTorrent
Aneu a https://www.qbittorrent.org/download.php al navegador web del vostre ordinador.
Tot i que la majoria d’aplicacions de torrent us permetran crear un torrent, qBitTorrent és l’únic client de torrent sense anuncis disponible per a Windows, Mac i Linux

Pas 2. Seleccioneu un enllaç de baixada
En funció del vostre sistema operatiu, feu clic a una de les opcions següents:
- Windows: feu clic a Instal·lador de 64 bits a la dreta de l'encapçalament "Mirall link" de la secció Windows.
- Mac: feu clic DMG a la dreta de l'encapçalament "Enllaç mirall" a la secció Mac.

Pas 3. Feu doble clic al fitxer de configuració descarregat
Això obrirà el fitxer.

Pas 4. Instal·leu qBitTorrent
Segons el sistema operatiu de l'ordinador, feu el següent:
- Windows: feu clic a Sí quan se us demani, seguiu les instruccions d'instal·lació en pantalla.
- Mac: arrossegueu la icona de l'aplicació qBitTorrent a la drecera de la carpeta "Aplicacions" i, a continuació, seguiu les instruccions que apareixen a la pantalla. És possible que hàgiu de verificar la baixada abans d’instal·lar qBitTorrent.
Part 2 de 3: Còpia d'URL de seguiment

Pas 1. Obriu la llista de seguiment de torrents
Aneu a https://www.torrenttrackerlist.com/torrent-tracker-list/ al navegador web del vostre ordinador.

Pas 2. Desplaceu-vos cap avall fins a la llista de rastrejadors
Es troba sota la capçalera "Llista de seguiment de torrents" a la part superior de la pàgina.
Pas 3. Seleccioneu UN URL a la llista
Feu clic i arrossegueu el cursor del ratolí cap a un URL de la llista per seleccionar-lo. Podeu deixar anar el botó del ratolí un cop arribeu a la línia final.

Pas 4. Copieu l'URL
Premeu Ctrl + C (Windows) o ⌘ Ordre + C (Mac) per fer-ho. En aquest moment, ja podeu començar a crear el vostre torrent.
Part 3 de 3: Creació del vostre torrent

Pas 1. Obriu qBitTorrent
Feu clic o feu doble clic a la icona de l'aplicació qBitTorrent, que s'assembla a un "qb" sobre un fons blau.
És possible que hàgiu de fer clic Estic dacord abans s’obrirà qBitTorrent.

Pas 2. Feu clic a Eines
Es troba a la part superior de la finestra de qBitTorrent (Windows) o de la pantalla (Mac). Apareixerà un menú desplegable.

Pas 3. Feu clic a Torrent Creator
Ho veureu al menú desplegable. En fer-ho, s’obre la finestra de Torrent Creator.

Pas 4. Feu clic a Selecciona fitxer
Es troba a prop de la part superior de la pàgina. Apareixerà una finestra emergent.
Si voleu crear un torrent amb tota una carpeta, feu clic a Seleccioneu la carpeta aquí en canvi.

Pas 5. Seleccioneu el fitxer que voleu utilitzar
Aneu a la ubicació de la carpeta del fitxer (o carpeta) que voleu utilitzar, feu clic una vegada al fitxer o carpeta i feu clic a Obert o bé Trieu.

Pas 6. Marqueu la casella "Comenceu a sembrar immediatament"
Això us assegurarà que esteu penjant fitxers del torrent, de manera que algú altre els podrà descarregar.
Si no sembreu els fitxers del vostre torrent, resultarà un torrent mort

Pas 7. Introduïu els URL del rastrejador copiats
Feu clic al quadre de text "URL del rastrejador" a la secció "Camps" del menú i, a continuació, premeu Ctrl + V (Windows) o ⌘ Ordre + V (Mac) per enganxar els URL que heu copiat anteriorment.
Molts dels seguidors d’aquesta llista no funcionaran, motiu pel qual els copieu i enganxeu tots al quadre de text de l’URL en lloc de seleccionar-ne un

Pas 8. Feu clic a Crea torrent
És a la part inferior de la finestra. Apareixerà una finestra emergent.

Pas 9. Seleccioneu una ubicació per desar
Feu clic a la carpeta on voleu desar el fitxer torrent creat.

Pas 10. Feu clic a Desa
És a la part inferior de la finestra. En fer-ho, es desarà el fitxer i es començarà a sembrar el torrent, cosa que significa que el torrent ja està disponible per descarregar-lo.

Pas 11. Envieu el torrent a un amic
Perquè algú pugui descarregar els fitxers del vostre torrent, només haurà de fer doble clic al torrent per obrir-lo a la seva aplicació de torrent predeterminada i confirmar la ubicació de descàrrega dels fitxers del torrent.
Mentre sembreu el torrent, el vostre amic hauria de poder descarregar-lo sense problemes
Consells
- Com més llavors tingui un fitxer, més ràpidament es descarregarà.
- Si voleu instal·lar qBitTorrent a Linux, només cal que escriviu sudo apt-get install qbittorrent i introduïu la vostra contrasenya quan se us demani.
- Quan utilitzeu torrents, assegureu-vos de descarregar primer un programa antivirus fiable per protegir l’ordinador de qualsevol descàrrega nociva.