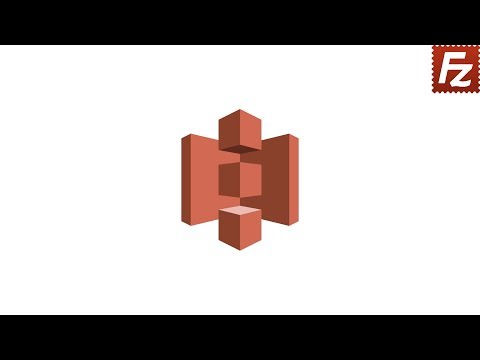De vegades és necessari arrencar Windows 10 en mode segur per aïllar processos o controladors que poden causar problemes. Quan es troba en mode segur, Windows 10 no carrega tots els processos, controladors i aplicacions que normalment faria. En canvi, només es carreguen els processos i els controladors essencials.
Passos
Mètode 1 de 5: utilitzar l'eina de configuració del sistema

Pas 1. Inicieu l'eina de configuració del sistema
Premeu ⊞ Win + R per obrir la finestra Executa. Escriviu "msconfig" al camp de text anomenat "Obre" a la finestra Executa i, a continuació, premeu Retorn o feu clic / toqueu "D'acord". S’obrirà la finestra de configuració del sistema.
Un mètode alternatiu és obrir la configuració del sistema mitjançant Cortana. A la part inferior esquerra de l’escriptori hi ha el camp de cerca de Cortana. El podeu veure al costat del botó Inici. Dins del camp de cerca hi ha les paraules "Cerca al web i Windows". Quan feu clic o toqueu el camp de cerca, apareixerà una finestra emergent. Escriviu les paraules "configuració del sistema" al camp de cerca de Cortana. Quan acabeu d'escriure això, l'aplicació Desktop Configuration System apareix com a opció a la part superior de la finestra de cerca de Cortana. Feu clic o toqueu l'aplicació d'escriptori de configuració del sistema

Pas 2. Canvieu a la pestanya Arrencada
A la part superior de la finestra de configuració del sistema, veureu cinc pestanyes: General, Arrencada, Serveis, Inici i Eines. Feu clic / toqueu la pestanya Arrencada per accedir a la secció d'opcions d'arrencada.

Pas 3. Activeu les opcions d'arrencada segura
a la secció d'opcions d'arrencada segura, feu clic / toqueu la casella de selecció anomenada "Arrencada segura". Quan marqueu l'opció "Arrencada segura", les opcions de color gris estan disponibles per triar.

Pas 4. Seleccioneu l'opció d'arrencada segura que vulgueu
Quatre opcions d'arrencada segures estaran disponibles després de marcar "Arrencada segura": Mínim, Shell alternatiu, Reparació d'Active Directory i Xarxa.
- "Mínim" carrega la interfície gràfica d'usuari (GUI) de Window, però només executa aquells serveis del sistema que són crítics. Tingueu en compte que els controladors de la targeta de vídeo no es carregaran i, per tant, el dispositiu es mostrarà amb una resolució mínima. El millor és arrencar en mode segur mínim quan no tingueu idea de quin és el problema. Aquesta és també la més senzilla i més utilitzada de les opcions d'arrencada segures.
- "Alternate Shell" carrega Windows sense la seva interfície gràfica d'usuari. Haureu de treballar amb l'indicador d'ordres basat en text. No cal dir que aquesta opció requereix un coneixement avançat del sistema operatiu Windows.
- "Active Directory Repair" carrega la informació específica de la màquina que es troba a Active Directory i s'utilitza per restaurar l'estabilitat de l'ordinador emmagatzemant informació nova o reparada a l'Active Directory. L’ús d’aquesta opció de mode segur requereix coneixements avançats en informàtica.
- "Xarxa" carrega la interfície gràfica d'usuari de Window amb la xarxa activada. S’utilitza millor quan Windows es torna inestable i cal descarregar o actualitzar un controlador o un pedaç. En mode de seguretat de xarxa, podeu connectar-vos a Internet o a la vostra xarxa. També podeu fer una còpia de seguretat de les vostres dades a la xarxa local abans de fer cap solució de problemes.

Pas 5. Reinicieu el dispositiu
Després d'haver triat l'opció d'arrencada segura que vulgueu, feu clic / toqueu "D'acord". Feu clic / toqueu "Reinicia" si voleu reiniciar el dispositiu en mode segur immediatament. Feu clic / toqueu "Surt sense reiniciar" si voleu activar el mode segur més endavant. Quan el dispositiu es reiniciï, s'iniciarà en mode segur.
Si utilitzeu aquest mètode per accedir al mode segur, l’ordinador arrencarà en mode segur cada vegada que obriu o reinicieu l’ordinador. Haureu d’indicar a Windows que no arrenci en mode segur quan hàgiu acabat. Per fer-ho, obriu l'eina de configuració de sistemes i aneu a la pestanya Arrencada. Desmarqueu l'opció "Arrencada segura" i feu clic a "D'acord". Finalment, feu clic a "Reinicia" quan se us demani. Això reiniciarà el dispositiu en mode normal
Mètode 2 de 5: utilitzar el menú d’energia

Pas 1. Feu clic o toqueu el botó Inici per obrir el menú Inici
El menú Inici us permet obrir programes i apagar o reiniciar l'ordinador. El botó d'inici es troba a l'extrem inferior esquerre de la pantalla.

Pas 2. Feu clic a "Alimentació
”Es troba a la part inferior del menú Inici. Quan feu clic a Engegada, veureu tres opcions: Dormir, Apagar i Reiniciar.

Pas 3. Manteniu premuda la tecla Maj i feu clic a "Reinicia
”Quan utilitzeu la combinació Maj + Reinici, l’ordinador es reiniciarà, però en lloc de la pantalla d’inici de sessió, apareixerà la pantalla Trieu una opció en reiniciar.
Podeu utilitzar la combinació Maj + Reinicia des de la pantalla d'inici de sessió si heu de reiniciar-la

Pas 4. Aneu a la configuració d'inici
A la pantalla Tria una opció, feu clic a la icona de resolució de problemes i, a continuació, feu clic a la icona Opcions avançades. Trieu "Configuració d'inici" a la pantalla Opcions avançades.

Pas 5. Activeu el mode segur
A Configuració d'inici, feu clic / toqueu el botó "Reinicia". La pantalla es quedarà buida durant uns minuts mentre el dispositiu es reinicia i entra a la pantalla Configuració d'inici. La pantalla Configuració d'inici us mostrarà les opcions del 1 al 9. Tres d'aquestes opcions activaran el mode segur:
- Premeu "4" o "F4" si voleu arrencar en mode segur (mínim).
- Premeu "5" o "F5" si voleu arrencar en mode segur amb la xarxa activada.
- Premeu "6" o "F6" si voleu arrencar en mode segur amb l'indicador d'ordres.
- Després de prémer el número que representa una d'aquestes opcions, el dispositiu es reiniciarà en una de les configuracions del mode segur.
Mètode 3 de 5: utilitzar una unitat de recuperació per activar el mode segur

Pas 1. Creeu una unitat de recuperació
Si per algun motiu, el dispositiu no arrenca correctament, podeu utilitzar una unitat de recuperació del sistema per arrencar en mode segur. És aconsellable crear una unitat de recuperació abans de tenir problemes. Podeu crear una unitat de recuperació des d’un altre equip que executi Windows 10.
- Connecteu la memòria USB o el disc dur extern on vulgueu crear una unitat de recuperació i espereu que Windows ho detecti. Tingueu en compte que la vostra unitat flash USB ha de tenir una mida mínima de 256 MB.
- Al camp de cerca de Cortana, a la part inferior esquerra de l'escriptori, escriviu "Recuperació". Quan acabeu d'escriure això, se us mostrarà un número de resultats de cerca. Cerqueu i feu clic / toqueu "Crea una unitat de recuperació". Apareixerà la finestra de control de compte d’usuari que us demanarà si permeteu que l’aplicació faci canvis al vostre ordinador. Feu clic a "Sí" i apareixerà el quadre de diàleg Unitat de recuperació amb informació sobre Recovery Media Creator.
- Feu clic a "Següent" i, a continuació, seleccioneu la unitat on voleu que es trobi la unitat de recuperació al quadre de diàleg següent. Feu clic a "Següent" quan hàgiu triat la unitat que utilitzarà. A continuació, feu clic a "Crea" al quadre de diàleg següent. Se us avisarà que tot el contingut de la unitat s’esborrarà.
- Després de fer clic a "Crea", es formatarà la unitat seleccionada i es copiaran els fitxers de recuperació. Una barra indicadora us actualitzarà sobre el progrés. Feu clic a Finalitza quan se us informi que "La unitat de recuperació està a punt". Recovery Media Creator es tancarà i la vostra unitat de recuperació estarà llesta per utilitzar-la.

Pas 2. Connecteu la unitat de recuperació a l'ordinador que no s'iniciaria correctament
Un cop endollat, engegueu o reinicieu l'ordinador. L'ordinador s'iniciarà des de la vostra unitat flash USB. Quan se us demani que premeu qualsevol tecla, feu-ho. Es carregarà el contingut de la unitat de recuperació.

Pas 3. Trieu la vostra disposició de teclat preferida a la pantalla que apareix
Si el vostre disseny preferit no apareix a la pantalla, feu clic a "Veure més dissenys de teclat". Després de fer clic al disseny preferit, s'obrirà la pantalla Tria una opció.

Pas 4. Aneu a Configuració d'inici
A la pantalla Tria una opció, feu clic a la icona de resolució de problemes. A la següent pantalla que apareix després de fer clic a Resolució de problemes, feu clic a la icona Opcions avançades. Un cop allà, trieu "Configuració d'inici" a la pantalla Opcions avançades.

Pas 5. Activeu el mode segur
A la pantalla Configuració d'inici, feu clic / toqueu el botó marcat com a "Reinicia". El dispositiu es reiniciarà i la pantalla quedarà en blanc. Al cap d’uns minuts, apareixerà la pantalla Configuració d’inici. A la pantalla Configuració d'inici, trobareu opcions numerades (nou en total), de les quals tres faran reiniciar l'ordinador en mode segur:
- Si premeu "4" o "F4", el dispositiu es reiniciarà / reiniciarà en mode segur (mínim).
- En prémer “5” o “F5” es reiniciarà / reiniciarà el dispositiu en mode segur amb la xarxa activada.
- Premeu "6" o "F6" es reiniciarà / reiniciarà el dispositiu en mode segur amb l'indicador d'ordres.
- El dispositiu es reiniciarà / reiniciarà a l'opció de mode segur que trieu després de prémer un dels números que representen una d'aquestes opcions.
Mètode 4 de 5: utilitzar F8 o Maj + F8

Pas 1. Engegueu l'ordinador
Al Windows 7, és possible interrompre el procés d’arrencada prement F8 o Maj + F8 abans de carregar Windows. Això encara és possible a Windows 10, però és bastant difícil perquè Windows 10 es carrega molt ràpidament. Advertiment: aquest mètode no funciona amb PCs nous amb un BIOS UEFI i una unitat SSD ràpida.

Pas 2. Premeu F8 o Maj + F8 abans de carregar Windows
Heu de poder prémer F8 o Maj + F8 abans que aparegui el logotip de Windows. Aquesta és la part complicada, ja que Windows 10 es carrega molt ràpidament. És possible que hàgiu de provar-ho un parell de vegades, i això no és possible amb els equips més nous. Si teniu èxit, prement F8 o Maj + F8 es carregarà la pantalla de recuperació.

Pas 3. Trieu Opcions de reparació avançades
A la pantalla de recuperació, feu clic al botó anomenat "Veure opcions avançades de reparació". Això us portarà a la següent pantalla amb l'etiqueta "Tria una opció".

Pas 4. Aneu a "Configuració d'inici de Windows
”A la pantalla Trieu una opció, seleccioneu els botons següents en aquesta seqüència: Solució de problemes >> Opcions avançades >> Configuració d'inici de Windows.

Pas 5. Reinicieu a les opcions d'arrencada avançada
A la configuració d'inici de Windows, feu clic al botó "Reinicia" a la part inferior dreta de la finestra. L'ordinador es reiniciarà i obrirà la pantalla Opcions d'arrencada avançades.

Pas 6. Trieu l'opció d'arrencada segura que vulgueu
A la pantalla Opcions d’arrencada avançades, veureu diverses opcions d’arrencada, tres de les quals són opcions d’arrencada segures: mode segur, mode segur amb xarxes i mode segur amb indicació d’ordres.
Tingueu en compte que la interfície de l'opció d'arrencada avançada no és una interfície gràfica. Aneu a les diverses opcions amb la tecla de fletxa amunt o avall. La vostra elecció es ressaltarà a mesura que moveu la tecla de fletxa cap amunt o cap avall. Ressalteu la vostra elecció i premeu "Retorn". Això arrencarà l’ordinador en mode segur
Mètode 5 de 5: utilitzar una unitat de recuperació
Utilitzeu aquesta opció si l’ordinador no s’engega en absolut.
Pas 1. Creeu un fitxer ISO de Windows 10 a l'ordinador
Es pot utilitzar per reinstal·lar Windows, entre altres coses.
Pas 2. Introduïu la unitat de recuperació a l'ordinador
Ho necessitareu per recuperar el vostre ordinador.
Pas 3. Arrencar la unitat de recuperació
A Surface, mantingueu premuda la tecla per augmentar el volum de la tauleta (no del teclat) per arrencar de la unitat de recuperació. En altres ordinadors, potser haureu de canviar l’ordre d’arrencada.
Pas 4. Seleccioneu un idioma i feu clic a Següent
Pas 5. Feu clic a "Repara l'ordinador" a la cantonada en lloc del botó Instal·la
La instal·lació esborrarà l’ordinador i tornarà a instal·lar una nova còpia del Windows; en reparar l’ordinador apareixeran les opcions de recuperació.
Pas 6. Trieu "Resolució de problemes", després "Opcions avançades" i, a continuació, "Canvia el comportament d'inici de Windows"
Pas 7. Trieu l'opció per al mode segur quan es reiniciï l'ordinador
L'ordinador s'iniciarà en mode segur.