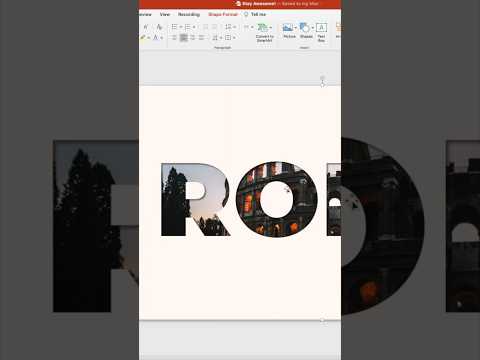Aquest article us mostrarà com crear una presentació de Skyline Gt-R 32 molt senzilla però atractiva. Aquesta presentació la podeu utilitzar per a qualsevol capçalera de flaix quan hagueu de presentar algun producte per a bàner de flaix. No cal que utilitzeu el codi de seqüència d'acció perquè això funcioni. Seguiu llegint per esbrinar com fer-ho.
Passos

Pas 1. Descarregueu les fotos que feu servir

Pas 2. Creeu un nou document flash

Pas 3. Premeu la tecla Ctrl + J del teclat (Propietats del document) i configureu l'amplada del document a 440 píxels i l'alçada a 237 píxels (com a dimensions de les fotos)

Pas 4. Seleccioneu qualsevol color com a color de fons

Pas 5. Establiu la velocitat de fotogrames de la pel·lícula Flash a 32 i feu clic a D'acord

Pas 6. Trieu el fitxer Fitxer> Importa> Importa a l'etapa (Ctrl + R) i importeu la primera foto a una etapa flash

Pas 7. Aneu al tauler d'alineació (tecla de drecera:
Ctrl + K) i feu el següent (assegureu-vos que la foto encara està seleccionada):
- Assegureu-vos que el botó Alinea / Distribueix a l’escenari estigui activat,
- Feu clic al botó Alinea al centre horitzontal i
-
Feu clic al botó Alinea al centre vertical.

Feu una presentació senzilla mitjançant Flash Pas 8 Pas 8. Premeu la tecla F8 (Converteix a símbol) mentre la foto encara està seleccionada per convertir aquesta foto en un símbol de clip de pel·lícula

Feu una presentació senzilla mitjançant Flash Pas 9 Pas 9. Agafeu l'eina de selecció (v) i feu doble clic a la capa 1 per canviar el nom del seu nom a skyline1

Feu una presentació senzilla mitjançant Flash Pas 10 Pas 10. Feu clic al quadre 20, 50 i 60 i premeu la tecla F6 al teclat

Feu una presentació senzilla mitjançant Flash Pas 11 Pas 11. Torneu al primer marc
Agafeu l'eina de selecció (V) i feu clic una vegada a la foto per seleccionar-la.

Feu una presentació senzilla mitjançant Flash Pas 12 Pas 12. Aneu al tauler de propietats (tecla de drecera:
Ctrl + F3) sota l’escenari. A la dreta, veureu el menú Color. Seleccioneu Avançat, feu clic al botó Configuració i feu el següent:
- Aneu al marc 60, agafeu l'eina de transformació gratuïta (Q) i amplieu molt la foto.
-
Agafeu l'eina de selecció (V) i torneu a fer clic a la foto per seleccionar-la. A continuació, aneu al tauler de propietats (tecla de drecera: Ctrl + F3) a sota de l’escenari. A la dreta, veureu el menú Color. Seleccioneu Avançat, feu clic al botó Configuració i feu el següent:

Feu una presentació senzilla mitjançant Flash Pas 13 Pas 13. Feu clic amb el botó dret a qualsevol lloc de la zona gris entre el fotograma 1 i el 20 i el fotograma 50 i 60 de la línia de temps
Trieu Create Motion Tween al menú que apareix.

Feu una presentació senzilla mitjançant Flash Pas 14 Pas 14. Creeu una nova capa per sobre de la capa Skyline1 i anomeneu-la Skyline2

Feu una presentació senzilla mitjançant Flash Pas 15 Pas 15. Seleccioneu la capa Skyline2, feu clic al marc 55 i importeu la segona foto a una etapa flash (Ctrl + R)
Mentre la foto encara està seleccionada, repetiu

Feu una presentació senzilla mitjançant Flash Pas 16 Pas 16. Feu clic al quadre 65, 100 i 110 i premeu F6
- Mentre encara esteu al marc 110, repetiu el pas 9.
- Torneu al quadre 55 i torneu a repetir el pas 9.