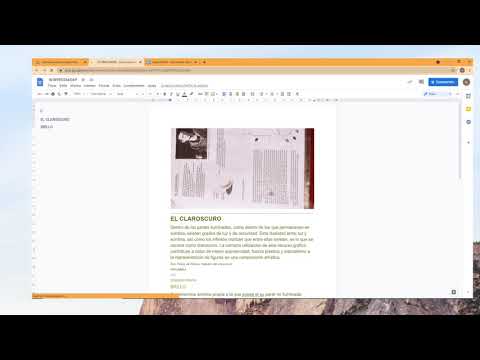Les versions modernes de Word inclouen gairebé tots els símbols i estructures que un professor de matemàtiques podria necessitar. Aquests es poden escriure ràpidament amb dreceres o trobar-los al convenient menú Equació, segons les vostres preferències. El procés és una mica diferent si utilitzeu un Mac o utilitzeu Word 2003 o una versió anterior. Tingueu en compte que el mètode antic "Insert Object" de Word 2003 no està inclòs en les versions modernes. També podeu escriure equacions a Word mitjançant l’aplicació mòbil. Aquest wikiHow us mostra com inserir equacions a MS Word en tots els casos.
Passos
Mètode 1 de 5: Ús del teclat al Windows: Microsoft Word 2007 a Present

Pas 1. Premeu Alt i =.
Això inserirà una equació a la posició del cursor i obrirà l'editor.

Pas 2. Inseriu símbols escrivint “\ symbolname” i premeu la barra espaiadora
Si coneixeu el nom d'un símbol, simplement escriviu "\" seguit del nom del símbol. Per exemple, per a la lletra grega theta, escriviu / theta i premeu la barra espaiadora per convertir-la. També podeu consultar https://www.rapidtables.com/math/symbols/Basic_Math_Symbols.html per previsualitzar els noms dels símbols.

Pas 3. Inseriu fraccions amb /
Per exemple, si escriviu "a / b" (i després premeu la barra espaiadora) es posa a sobre b com a fracció.

Pas 4. Agrupa expressions mitjançant parèntesis ()
Els claudàtors o parèntesis () s’utilitzen per agrupar parts de l’equació a l’editor. Per exemple, "(a + b) / c" posarà l'expressió a + b a la part superior de la fracció, però no mostrarà els claudàtors.

Pas 5. Utilitzeu _ i ^ per inserir subíndexs i superíndexs.
Per exemple, "a_b" fa de b el subíndex de a i, de la mateixa manera, "a ^ b" fa de b l'exponent de a. Els subíndexs i superíndexs es poden utilitzar simultàniament i també són com l'editor d'equacions afegeix límits a les integrals, per exemple, escrivint "\ int_a ^ b" i prement la barra espaiadora es dóna la integral de a a b.

Pas 6. Inseriu funcions prement la barra espaiadora després del nom de la funció
Es reconeixen funcions trigonomètriques com sin i arctan, així com altres funcions com log i exp; no obstant això, heu de prémer la barra espaiadora després d'escriure el nom de la funció perquè l'editor la reconegui com a funció.

Pas 7. Feu canvis de tipus de lletra
Es poden fer canvis de tipus de lletra a mesura que aneu avançant. Per canviar el text en negreta i cursiva, utilitzeu les dreceres normals: Ctrl + B o Ctrl + I. Per escriure text dins d'una equació que sembli "normal", incloeu-lo entre cometes. Per convertir un personatge en un script utilitzeu "\ script". Per exemple, "\ scriptF" canviaria la F per un caràcter de script.

Pas 8. Cerqueu altres dreceres
Escriure equacions és molt més ràpid que seleccionar símbols i estructures al menú, però requereix aprendre les dreceres. Mitjançant els passos anteriors, probablement podeu endevinar la majoria de dreceres que necessitareu.
Mètode 2 de 5: utilitzar l'aplicació mòbil

Pas 1. Obriu el document de Word
Com que l'aplicació funciona igual a totes les plataformes, aquest mètode funcionarà per a qualsevol dispositiu mòbil.
Si no teniu Microsoft Word, el podeu descarregar gratuïtament de Google Play Store (Android) o App Store (iOS)

Pas 2. Toqueu Inici
Quan toqueu Inici, apareix una llista d'opcions.
Per veure aquesta opció en un telèfon, haureu de tocar la icona de llapis a sobre de l'àrea de text per editar el document. Toqueu la fletxa cap amunt a la part dreta del menú que apareix a sobre del teclat. Si feu servir una tauleta, la cinta amb Inici, Insereix, Dibuixa i Disseny apareix a sobre de l'àrea de text

Pas 3. Toqueu Insereix

Pas 4. Toqueu Equació o bé Inseriu una nova equació.
És possible que hàgiu de desplaçar-vos per la llista per veure-ho als telèfons.

Pas 5. Escriviu la vostra equació
Per exemple, si voleu aconseguir a² + b² = c², escriviu "a2 + b2 = c2". Si no podeu trobar el símbol que necessiteu al teclat, sempre podeu copiar-lo i enganxar-lo al document des d'altres fonts.

Pas 6. Feu doble toc a l'equació que heu escrit
Apareixerà un quadre a sobre de la vostra equació.

Pas 7. Toqueu Opcions de matemàtiques

Pas 8. Toqueu Professional
Els vostres símbols i números es convertiran en un format d’equació.
Mètode 3 de 5: Microsoft Word per a Windows 2016, 2013, 2010 o 2007

Pas 1. Seleccioneu la pestanya Insereix a la cinta
La cinta és el menú horitzontal entre el títol del document i el mateix document.

Pas 2. Cerqueu la icona d’equació (π)
Ho veureu a l'extrema dreta, al grup Símbols.

Pas 3. Feu clic a la icona per inserir una equació
Apareixerà un quadre a la posició del cursor de text. Podeu començar a escriure immediatament per iniciar l'equació o continuar amb el pas següent per obtenir més opcions.

Pas 4. Inseriu un format especial
En fer clic a la icona Equacions, el menú de la cinta va canviar per mostrar una gran varietat d'opcions noves. Navegueu per trobar el que necessiteu i, a continuació, escriviu per completar l'equació. Aquí teniu un exemple pas a pas:
- Feu clic a la icona Script per obrir un menú desplegable. Passeu el cursor per sobre de cada botó i apareixerà una descripció que us indicarà què és.
- Seleccioneu l'opció bàsica de subíndex i apareixeran dos quadrats a la vostra equació, un a sota de l'altre: □□
- Feu clic al primer quadrat i escriviu el valor que voleu mostrar: 5□
- Feu clic al segon quadrat i escriviu el valor de l’índex: 53

Pas 5. Continueu escrivint per completar l'equació
Si no necessiteu cap format especial, continueu escrivint per ampliar l'equació. Word inserirà automàticament espais i cursiva les variables.

Pas 6. Moveu l'equació a la pàgina
Seleccioneu tot el quadre de text de l'equació i veureu una pestanya amb una fletxa a la part dreta. Feu clic a aquesta fletxa per mostrar una llista d'opcions visuals, com ara si heu de centrar, justificar a l'esquerra o justificar a la dreta l'equació.
També podeu ressaltar el text a l'equació i modificar la mida i l'estil de la font com de costum

Pas 7. Escriviu equacions a mà (només 2016)
Si teniu Word 2016, podeu crear una "equació" dibuixant-la amb un ratolí o una eina de pantalla tàctil. Seleccioneu Equació de tinta al menú desplegable Equacions per començar.
Mètode 4 de 5: Office per a Mac 2016 o 2011

Pas 1. Seleccioneu la pestanya Elements del document
Aquesta pestanya es troba al menú de la cinta, just a sota de la fila més alta d’icones.

Pas 2. Seleccioneu la icona d'Equacions a l'extrem dret
Amb els elements del document seleccionats, l’equació és l’opció més a la dreta, amb una icona π. Aquí hi ha tres opcions:
- Feu clic a la fletxa situada al costat de la icona Equacions per obtenir una selecció desplegable d'equacions habituals.
- Feu clic a la fletxa i, a continuació, feu clic a "Insereix una nova equació" per escriure la vostra.
- Feu clic a la icona per obrir un menú més gran d'opcions d'equacions a la cinta.

Pas 3. Utilitzeu el menú superior
Si preferiu utilitzar el menú superior, seleccioneu "Insereix" i desplaceu-vos fins a "Equació" al menú desplegable.
El cursor de text ha d’estar en un punt en blanc del document per accedir a aquesta ordre. (Per exemple, si teniu un objecte existent seleccionat, aquesta ordre queda en gris)

Pas 4. Trieu les opcions de visualització
Feu clic a la fletxa cap avall a la dreta del quadre d'equacions. Apareixerà un menú desplegable amb opcions per modificar com es mostra la vostra equació.
Aquest menú també inclou l'ordre "Desa com a nova equació", útil per a les equacions que voleu utilitzar amb freqüència. Això afegeix l'equació seleccionada al menú desplegable quan feu clic a la fletxa que hi ha al costat de la icona Equacions
Mètode 5 de 5: Microsoft Word 2003

Pas 1. Conegueu les limitacions
Equacions escrites a Word 2003 o versions anteriors no pot s’editarà en versions posteriors de Word. Si col·laboreu amb altres usuaris de Word, és millor actualitzar a una versió més recent.

Pas 2. Intenteu inserir una equació
Al menú superior, seleccioneu Insereix → Objecte → Crea nou. Si veieu "Microsoft Equation 3.0" o "Math Type" a la llista Objectes, seleccioneu-lo per inserir una equació. En cas contrari, aneu al següent pas.
- Un cop inserida una equació, s'obrirà una petita finestra amb diversos símbols. Feu clic en aquests botons i seleccioneu el símbol que necessiteu per afegir-lo a l'equació.
- Word 2003 no té les mateixes opcions de format que les versions posteriors. Algunes equacions poden semblar menys professionals del que esteu acostumat.

Pas 3. Instal·leu el complement si cal
Si la vostra còpia de Word 2003 no té cap dels complements que heu esmentat anteriorment, n'haureu d'instal·lar-ne un. Ja no és fàcil localitzar-los, però, per sort, és possible que el paquet d’instal·lació ja estigui esperant al vostre ordinador:
- Tanqueu tots els programes de Microsoft Office.
- Aneu a Inici → Tauler de control → Afegeix o elimina programes.
- Seleccioneu Microsoft Office → Canvia → Afegeix o elimina funcions → Següent.
- Feu clic al símbol + al costat de Eines d’oficina.
- Seleccioneu Editor d'equacions i feu clic a Executa i, a continuació, a Actualitza.
- Seguiu les instruccions que apareixen a la pantalla. Si teniu mala sort, és possible que necessiteu el CD d’instal·lació de Word 2003.
Vídeo: mitjançant aquest servei, es pot compartir informació amb YouTube

Consells
- El servei de subscripció a l'Office 365 sol incloure l'última versió de Word. Seguiu les instruccions de la versió més recent que funciona al vostre sistema operatiu.
- Per crear la segona línia d'una equació, premeu Maj + Retorn. Enter sortirà de l'equació o iniciarà un nou paràgraf d'equació, en funció de la vostra versió de Word.
- Si feu servir Word 2007 o versions posteriors i intenteu editar un document creat a Word 2003 o versions anteriors, utilitzeu l’ordre Fitxer → Converteix per desbloquejar equacions i altres funcions d’edició.