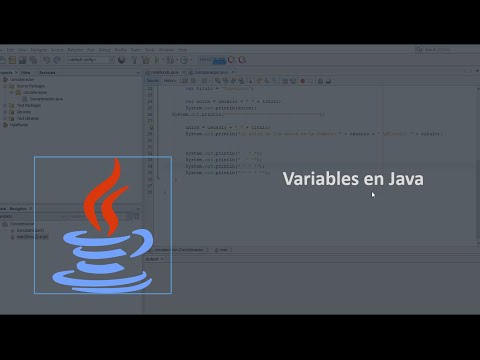Microsoft Word és el programa de documents de text més popular del món. Depenent del tipus de paper legal, formal o personal que escriviu, cadascun d'ells necessitarà les seves pròpies directrius de format. Si utilitzeu Microsoft Word per fer la feina, trobareu que seguir aquestes directrius és bastant fàcil, tenint en compte totes les eines que té l’aplicació Word. Si no esteu fent servir Microsoft Word, no us preocupeu. Podeu formatar el document com un professional en un tres i no res.
Passos
Mètode 1 de 3: format del disseny del document

Pas 1. Exploreu la interfície d'usuari de Word
Familiaritzeu-vos amb els elements de la interfície que contenen totes les eines de format. Pot ser que hàgiu d’habilitar les eines a la barra d’eines. Per fer-ho, seleccioneu Barres d'eines a la pestanya "Veure" i trieu "Estàndard".
- La barra de menú és la zona de la part superior de la pantalla on trobareu fitxers, edita, visualitza i altres ordres de menú importants.
- La barra d'eines es troba directament a sota de la barra de menú i mostra tasques habituals com ara desar, imprimir i obrir un document.
- La cinta es troba a la part superior de l’espai de treball, a sota de la barra d’eines i organitza les funcions de Microsoft Word per categories, com ara la pestanya Inici i la pestanya Disseny.

Pas 2. Ajusteu l'alineació del document
Els diferents tipus de documents requereixen diferents alineacions de text. Podeu triar si voleu alinear tot el document a l'esquerra, a la dreta o al centre fent clic als botons d'Alineació de la secció Paràgraf de la cinta.
- Aquests són els botons que semblen una versió petita d'un document, amb petites línies negres segons la seva funció d'alineació de botons.
- Podeu trobar els botons d'alineació cap al centre de la cinta, després del botó Subratlla i abans del botó Pics.

Pas 3. Definiu l'espaiat entre línies del document
Per ajustar la configuració, feu clic al botó Interlineat i paràgraf. Cada text que escriviu després d’utilitzar aquesta eina seguirà l’espai que hàgiu definit.
- Cerqueu el botó d’espai entre línies i paràgrafs a la cinta després dels botons d’alineació. Aquest botó sembla una fila de línies amb fletxes verticals a l'esquerra de les línies que apunten cap amunt i cap avall.
- Si voleu editar l'espaiat d'una línia o paràgraf existent, ressalteu el context i feu clic al botó Espai entre línies i paràgrafs per editar-lo.
- També podeu editar l'espaiat entre línies i paràgrafs fent clic a la pestanya Format a la barra de menú a la part superior de la pantalla, seleccionant "Paràgraf" de la llista i seleccionant l'espaiat que desitgeu.
- Molts documents professionals, com ara assajos universitaris i cartes de presentació, s’han de separar a doble espai.

Pas 4. Ajusteu l'orientació de la pàgina
Si heu d’escriure el document amb una orientació diferent, feu clic a l’opció “Orientacions” a la secció Disseny de pàgina de la barra de menú i seleccioneu el formulari Vertical o Horitzontal a la llista desplegable.

Pas 5. Canvieu la mida del paper a la secció Disseny de pàgina de la barra de menú
Si necessiteu imprimir el document en una mida de paper específica, feu clic al botó "Mida" i seleccioneu la mida que vulgueu a la llista desplegable.
Això canviarà la mida virtual del document que esteu escrivint

Pas 6. Ajusteu les capçaleres i els peus de pàgina del document
Una capçalera conté detalls que apareixeran a cada pàgina del paper.
- Per definir la capçalera del document, feu doble clic a la part superior de la pàgina i apareixerà el camp de la capçalera.
- Ajusteu els peus de pàgina del document. Els peus de pàgina són com les capçaleres de documents. Tot el text del peu de pàgina apareixerà a la part inferior de cada pàgina del document.
- Per definir el peu de pàgina del paper, feu doble clic a la part inferior de la pàgina i apareixerà el camp del peu de pàgina.
- També podeu formatar les capçaleres i els peus de pàgina seleccionant la pestanya "Veure" a la barra de menú a la part superior de la pantalla i fent clic a "Capçalera i peu de pàgina" a la llista. Aquesta acció obrirà els encapçalaments i els peus de pàgina de la vostra pàgina i us permetrà crear-los.

Pas 7. Ajusteu el marge
Feu clic al botó "Marges" a la secció Configuració de pàgina de la pestanya Disseny de pàgina i seleccioneu un marge de la configuració de marge predefinida que apareix a la llista desplegable.
Si voleu utilitzar les vostres pròpies mesures de marge, feu clic a "Marges personalitzats" a la part inferior de la llista desplegable per definir-ne les vostres

Pas 8. Afegiu columnes
Si necessiteu crear un document semblant a un diari, podeu fer-ho ajustant el format del document a columnes. Seleccioneu l'opció "Columnes" a la cinta i seleccioneu el nombre i l'alineació de columnes que desitgeu a la llista desplegable. Trobareu el botó Columnes a la fila superior de la cinta. Aquest botó té una icona verda que mostra un petit rectangle dividit per la meitat.
- Si voleu crear una, dues o tres columnes, podeu fer-ho des de les opcions predeterminades. Si voleu crear-ne més, haureu de triar "Més columnes".
- Tingueu en compte que aquesta opció de columna és diferent de les columnes que obteniu quan inseriu elements com taules al document.

Pas 9. Afegiu vinyetes i números
Ressalteu el text que vulgueu numerar o amb vinyetes i feu clic al botó Numeració o vinyetes de la cinta.
Aquests botons es poden trobar costat a costat a la cinta, després dels botons d'alineació. El botó de numeració mostra tres línies petites amb números a l'esquerra de les línies i el botó de vinyetes mostra tres línies petites amb punts de bala a l'esquerra de les línies

Pas 10. Formateu l'estil del document
Tots els documents tenen estils integrats estàndard (per exemple, Normal, Títol, Capçalera 1). L’estil predeterminat del text és Normal. La plantilla en què es basa un document (per exemple, Normal.dotx), determina quins estils apareixen a la cinta i a la pestanya Estils.
- Abans d'aplicar un estil, podeu veure tots els estils disponibles i previsualitzar com apareixeran quan s'apliqui.
- A la pestanya Inici o a la pestanya Format de la barra de menú, a Estils, seleccioneu un estil i feu clic a l’estil desitjat.
- També podeu fer clic al botó Modifica a la pestanya Estils per crear el vostre propi estil.
- Per defecte, Word aplica un estil de paràgraf (per exemple, capçalera 1) a tot el paràgraf. Per aplicar un estil de paràgraf a una part d'un paràgraf, seleccioneu només la part específica que vulgueu modificar.
Mètode 2 de 3: format de tipus de lletra

Pas 1. Ajusteu la configuració del tipus de lletra
A la vostra cinta, veureu menús desplegables per a tipus de lletra i mida. Per fer canvis al text, primer heu de seleccionar el text amb el qual vulgueu treballar. Podeu seleccionar caràcters individuals, paraules específiques o paràgrafs sencers. Després de seleccionar el text, el podeu formatar. Per exemple, podeu canviar el tipus de lletra, la mida i el color.
Feu clic a l'esquerra de la primera paraula que vulgueu seleccionar i manteniu premut el cursor mentre arrossegueu el cursor sobre totes les paraules que voleu seleccionar

Pas 2. Canvieu la mida, el color i el ressaltat
Aneu a la secció desplegable de la cinta per triar el tipus de lletra, mida, color i ressaltat que vulgueu. Primer veureu el botó de tipus de lletra, a l’esquerra dreta després del botó Estil. A continuació, trobareu el botó de mida amb la mida per defecte (normalment la font de mida 12).
- Tingueu en compte sempre les pautes de format del document que esteu escrivint a l’hora de triar l’estil i la mida de la font.
- El tipus de lletra estàndard per a la majoria de treballs universitaris i professionals és el tipus de lletra Time New Roman de mida 12.

Pas 3. Trieu el format d'èmfasi del text que vulgueu utilitzar
A més d’establir l’estil i la mida de la lletra, també podeu ajustar l’èmfasi de les paraules i les línies del document. Al costat del botó de mida, veureu el botó Negre, Cursiva i Subratllat. El botó Negre és una majúscula B en negreta, el botó Cursiva és una majúscula I en cursiva i el botó Subratlla un majúscula U subratllat.
Només cal que feu clic als botons de la cinta un cop hàgiu seleccionat el tipus de lletra que voleu modificar

Pas 4. Definiu els ressaltats del text i els colors de la font
Si voleu afegir colors i ressaltats al vostre document, podeu fer-ho seleccionant la part del document a la qual vulgueu afegir colors i feu clic als botons Ressalt de text o Color de lletra de la cinta.
Aneu a l'extrem dret de la cinta per trobar el botó Ressalt, un ABC blau amb una barra blanca que el subratlla i el botó de color de la lletra, una lletra A amb una barra negra a sota
Mètode 3 de 3: Afegir imatges i gràfics

Pas 1. Arrossegueu una imatge al quadre de text
Col·loqueu la imatge exactament on la vulgueu. Un cop deixeu anar la imatge, pot ser que sigui una mica difícil moure-la al lloc precís que vulgueu. Hi ha algunes maneres de manipular més fàcilment la vostra imatge:

Pas 2. Activeu l'ajust de text
L'ajust de text canvia la disposició del document i permet que el text flueixi al voltant de la imatge independentment de la ubicació.
- Feu clic amb el botó dret a la imatge i passeu el cursor per sobre del text Ajustar. Seleccioneu l'alineació que millor s'adapti al vostre document. Veureu una previsualització mentre passeu el cursor per sobre de cada opció.
- Seleccioneu la imatge i manteniu premuda la tecla Ctrl. Mentre manteniu premuda la tecla, utilitzeu les tecles de fletxa per moure la imatge al voltant del document.

Pas 3. Afegiu un gràfic
Feu clic a la pestanya "Insereix" i, a continuació, feu clic a l'opció "Gràfic". Quan seleccioneu Gràfic, apareixerà una nova barra d'eines a la cinta que mostrarà un ventall de gràfics per triar. Trieu el tipus de gràfic que preferiu, com ara un pastís.

Pas 4. Modifiqueu el gràfic
Desplaceu-vos fins a aquesta secció de la finestra i seleccioneu entre els diferents tipus de gràfics, com ara "Pastís explotat en 3D".
Feu clic a "D'acord" perquè Word insereixi el gràfic al document de Word i aparegui la finestra "Gràfic a Microsoft Word - Microsoft Excel"
Consell
- A no ser que escriviu el vostre document de manera lliure, primer heu de consultar les directrius del document abans d’ajustar-ne el format.
- A més dels formats de capçalera, peu de pàgina i disseny de pàgina (que afecten tot el document), totes les altres eines de format només es poden aplicar a parts específiques del document.