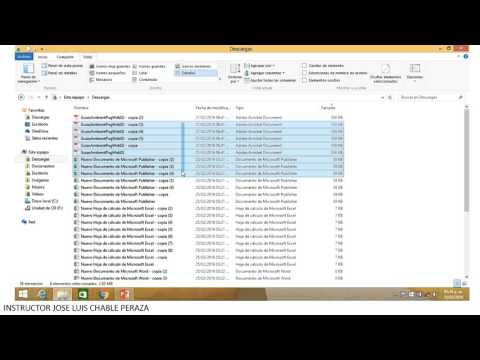Aquest wikiHow us ensenya a seleccionar tots els elements seleccionables en una pàgina o en una finestra de l’ordinador, el telèfon o la tauleta. Tant els PC amb Windows com els Mac tenen algunes opcions per seleccionar tot el text, fitxers i imatges. Si feu servir un iPhone, un iPad o un Android, podeu seleccionar fàcilment tot el text que hàgiu escrit a una pàgina, així com el text seleccionable a llocs web i en altres aplicacions.
Passos
Mètode 1 de 4: Windows

Pas 1. Premeu Control + A al teclat
Aquesta drecera ràpida de teclat seleccionarà tots els elements seleccionables a la finestra o pàgina activa. Per exemple, si voleu seleccionar tot un document de Word (incloses imatges i altres objectes), podeu utilitzar aquesta drecera de teclat. Així és com funciona:
- Feu clic a la finestra o a la pàgina que vulgueu seleccionar.
- Premeu Ctrl i A al mateix temps.
- Ara es selecciona tot el que es pot seleccionar.

Pas 2. Utilitzeu el menú Edita a les aplicacions
Si utilitzeu una aplicació que té un menú Edita, sovint hi haurà un Seleccionar tot opció d’aquest menú. Aquesta eina funciona igual que amb el fitxer Control + A drecera de teclat, però podeu accedir-hi mitjançant un menú.
- Per exemple, suposem que esteu visualitzant un fitxer de text al bloc de notes. Podeu fer clic a Edita menú i trieu Seleccionar tot per seleccionar tots els caràcters del fitxer de text alhora.
- Un altre exemple és a iTunes: si voleu seleccionar totes les cançons que es mostren actualment a la finestra, feu clic a Edita menú i trieu Seleccionar tot.
- Si Seleccionar tot està gris, no podeu utilitzar seleccioneu-ho tot a la pàgina o finestra actual.

Pas 3. Utilitzeu els menús de l'Explorador de fitxers de Windows
Si sou a una finestra de l’explorador de fitxers (p. Ex., Navegueu pels documents o visualitzeu la carpeta This PC), podeu utilitzar els elements del menú a la part superior esquerra de la finestra per seleccionar-los tots.
- Obriu la carpeta que conté els fitxers que voleu seleccionar.
- Feu clic a Inici pestanya a l'extrem superior esquerre de la finestra.
- Feu clic a Seleccionar tot a la secció "Selecciona" de la barra d'eines a la part superior de la finestra. Ara tot el que hi ha al tauler actual està seleccionat.

Pas 4. Utilitzeu el menú contextual del clic dret
En molts casos, podeu fer clic amb el botó dret en una àrea en blanc d'una finestra o lloc web per mostrar un menú contextual i triar Seleccionar tot. Normalment, seleccionarà tot el contingut de la pàgina, inclosos el text, les fotos i altres objectes. O bé, si navegueu per fitxers, seleccionarà tots els fitxers de la finestra o del tauler.
Si no teniu el botó dret del ratolí, toqueu dos dits junts al trackpad del ratolí per obrir el menú
Mètode 2 de 4: macOS

Pas 1. Premeu ⌘ Ordre + A al teclat
Podeu utilitzar aquesta drecera ràpida de teclat a gairebé qualsevol finestra, pàgina o pantalla del vostre Mac per seleccionar tot el que es pugui seleccionar. Per exemple, si voleu seleccionar tot el contingut del document de les pàgines, incloses les imatges i els objectes, podeu utilitzar aquesta drecera de teclat. A continuació s’explica com fer-lo servir:
- Feu clic a la finestra o a la pàgina que vulgueu seleccionar.
- Premeu Comandament i A al mateix temps. Això ressaltarà tot el que es pot seleccionar.

Pas 2. Utilitzeu el menú Edita
Si utilitzeu una aplicació (inclòs Finder) que té un menú Edita, sovint en trobareu una Seleccionar tot opció d’aquest menú. Funciona igual que prémer Ordre + A, tret que hi accediu a través d'un menú, no d'una drecera de teclat.
- Per exemple, suposem que visualitzeu una llista de fitxers en una finestra del Finder. Podeu fer clic a Edita menú i trieu Seleccionar tot per seleccionar ràpidament tots els fitxers de la carpeta oberta.
- Un altre exemple és iTunes: si voleu seleccionar totes les cançons que es mostren a la finestra, feu clic a Edita menú i trieu Seleccionar tot.
- Si Seleccionar tot està gris, no podeu utilitzar seleccioneu-ho tot a la pàgina o finestra actual.
Mètode 3 de 4: iPhone / iPad

Pas 1. Seleccioneu tot el text que hàgiu escrit
Si feu servir una aplicació que us permet escriure i voleu seleccionar tot el text que heu introduït, podeu fer-ho fàcilment. Això funcionarà en redactar un missatge a Missatges o Correu, escrivint a l'aplicació Notes, en formularis del navegador i a pràcticament qualsevol altra aplicació que permeti escriure. A continuació s’explica:
- Feu doble toc a la primera paraula que vulgueu seleccionar. Això ressalta la paraula i col·loca barres de selecció verticals a banda i banda.
-
Arrossegueu la barra de selecció de la dreta cap avall i cap a la dreta fins que tot el text estigui seleccionat.
O bé, per seleccionar ràpidament tot el text d’un paràgraf, només cal que toqueu tres vegades la primera paraula
- Si escriviu un document en què heu inserit fotografies o altres objectes, també se seleccionaran aquests objectes.

Pas 2. Seleccioneu tot el que hi hagi en un document o en un lloc web
Això és similar a la selecció de text que heu escrit, però els passos són una mica diferents. En primer lloc, haureu d’utilitzar una aplicació que tingui text i / o imatges-correus electrònics seleccionables, llocs web amb text (sempre que el text sigui text real i no imatges) i l’aplicació Amazon us permetrà seleccionar text. A continuació s’explica com seleccionar tot el text d’aquest tipus d’aplicacions:
- Mantén premuda la primera paraula que vulguis seleccionar.
- Aixequeu el dit quan la paraula estigui ressaltada i veieu barres de selecció verticals a banda i banda de la paraula.
- Arrossegueu la barra de selecció vertical més a la dreta cap avall i cap a la dreta fins que hagueu ressaltat tot el que apareix a la pàgina.
- La majoria de les aplicacions de xarxes socials no us permetran seleccionar tot el text.
- Si el text que intenteu seleccionar és realment una imatge (i pot ser difícil de dir-ho), normalment no el podreu seleccionar.

Pas 3. Selecció de tots els missatges de correu a l'aplicació Mail
Voleu seleccionar ràpidament tots els missatges de la safata d'entrada? Si utilitzeu l'aplicació Mail al vostre iPhone o iPad, podeu fer-ho. A continuació s’explica:
- Obriu l'aplicació Mail i aneu a la safata d'entrada. Això només funcionarà a l'aplicació Mail; no podeu seleccionar tots els missatges de text a l'aplicació Missatges.
- Toqueu el botó Edita enllaç a l'extrem superior dret de la safata d'entrada.
- Aixeta Seleccionar tot a l'extrem superior dret.
Mètode 4 de 4: a Android

Pas 1. Seleccioneu tot el text que hàgiu escrit
Si feu servir una aplicació que us permet escriure i voleu seleccionar tot el que heu escrit, podeu fer-ho fàcilment. Això funcionarà en redactar un missatge de correu electrònic, escriure un missatge de text, emplenar un formulari en un lloc web i pràcticament en qualsevol altre lloc que permeti escriure. A continuació s’explica:
- Feu doble toc a la primera paraula que vulgueu seleccionar. Això ressalta la paraula, afegeix dos barres lliscants de selecció arrodonides a cada costat de la paraula i mostra un menú.
- Aixeta Seleccionar tot al menú.
- Si no veieu aquesta opció, proveu de tocar els tres punts per mostrar més opcions.
- Si encara no el veieu, arrossegueu el control lliscant de selecció situat a la dreta cap avall i cap a la dreta fins que hàgiu seleccionat tot el que hi ha a la pàgina.
- Si l'aplicació que utilitzeu us permet inserir fotografies i altres objectes, també se seleccionaran les fotografies i objectes que hàgiu introduït.

Pas 2. Seleccioneu tot el que hi hagi en un document o en un lloc web
Si navegueu per un lloc web, llegiu un correu electrònic o utilitzeu una altra aplicació que tingui text i altres objectes seleccionables, podeu seleccionar tot el que aparegui a la pàgina actual fàcilment. Recordeu que no totes les aplicacions tenen text seleccionable. Per exemple, Facebook, Instagram i Twitter no permeten seleccionar tot el text. A continuació s’explica com seleccionar tot el text d’una pàgina:
- Mantén premuda la primera paraula del text que vulguis seleccionar. Això ressalta la paraula (no aixequis el dit).
- Arrossegueu el dit cap avall i cap a la dreta fins que hagueu ressaltat tota la resta de la pàgina.
Vídeo: mitjançant aquest servei, es pot compartir informació amb YouTube

Consells
- Després de seleccionar tota la informació d'una pàgina o finestra, normalment podeu fer clic amb el botó dret del ratolí o fer un toc llarg a l'àrea seleccionada per mostrar les opcions (incloses les opcions per copiar i retallar).
- Algunes aplicacions us permetran seleccionar només text, mentre que altres us permetran seleccionar imatges.