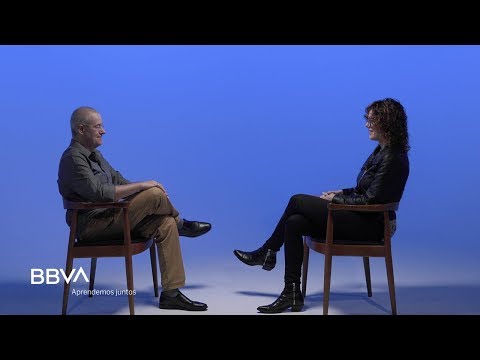Aquest wikiHow us ensenya a instal·lar Windows 10 al vostre PC. Per fer-ho, haureu de mantenir premuda una tecla mentre s’inicia Windows, que llançarà un menú que us permetrà iniciar l’ordinador des d’una unitat USB o un CD / DVD amb l’instal·lador de Windows 10. Les instruccions següents mostren fer una instal·lació neta, no es conservaran programes ni dades. Si voleu fer una instal·lació d’actualització (només des de Windows 7, 8 o 8.1), quan seguiu les instruccions següents sobre l’eina d’instal·lació de Windows 10, iniciarà l’actualització mentre ja executeu el Windows. Tots els programes que no siguin compatibles amb Windows 10 es poden deixar de banda, en cas contrari, els programes hi seran i quedaran tots els vostres fitxers.
Passos
Part 1 de 2: Arrencada a l'instal·lador de Windows 10

Pas 1. Assegureu-vos que el dispositiu d'instal·lació de Windows 10 estigui connectat
Per tal que pugueu instal·lar Windows 10, el fitxer d'instal·lació de Windows 10 s'ha de carregar a un disc o a una unitat flaix i el disc o unitat flaix s'ha d'inserir a l'ordinador.
Si encara no heu descarregat l'eina d'instal·lació de Windows 10, seguiu les instruccions d'aquesta pàgina d'assistència de Microsoft:

Pas 2. Obriu el menú Inici
Feu clic a la icona de Windows a l'extrem inferior esquerre de la pantalla o premeu la tecla ⊞ Win.

Pas 3. Feu clic a la icona d'alimentació
Aquest és el cercle amb una línia a la part superior que es troba a l'extrem inferior esquerre de la finestra d'inici.

Pas 4. Feu clic a Reinicia
Es troba al menú emergent que hi ha a sobre de la icona d’encesa. En fer-ho, es reiniciarà l'ordinador.

Pas 5. Mantingueu premut Supr o bé F2 per entrar a la configuració.
Aquesta tecla també pot ser una tecla diferent: la majoria d'ordinadors mostraran un missatge a l'inici que diu "Premeu [tecla] per entrar a la configuració" o alguna cosa similar, així que busqueu aquest missatge quan es reiniciï l'ordinador per confirmar la tecla que heu de prémer per accedir. la BIOS.
Consulteu el manual de l’ordinador o la pàgina d’assistència en línia per confirmar la clau del BIOS de l’ordinador

Pas 6. Aneu a la pestanya Arrencada
Utilitzarà les tecles de fletxa per seleccionar-lo.
El Arrencada en el seu lloc, la pestanya pot dir Opcions d'arrencada, en funció del fabricant de l'ordinador.

Pas 7. Seleccioneu un dispositiu des del qual arrencar
Aquí teniu un parell d’opcions:
- Per a un Memòria USB, seleccioneu el fitxer Dispositius extraïbles opció.
- Per a un instal·lació del disc, seleccioneu el fitxer Unitat de CD-ROM opció.

Pas 8. Premeu la tecla + fins que la primera opció d'arrencada sigui la primera
Una vegada tampoc Dispositius extraïbles o bé Unitat de CD-ROM es troba a la part superior de la llista, l’ordinador seleccionarà la vostra opció d’arrencada per defecte.
En alguns equips, premeu una de les tecles de funció (per exemple, F5) per desplaçar-vos fins a la part superior del menú. La tecla apareixerà a la part dreta de la pantalla

Pas 9. Deseu la configuració
Hauríeu de veure un missatge de tecla (per exemple, F10) a la part inferior de la pantalla que es correlaciona amb "Desa i surt"; en prémer-lo, s'hauria de desar la configuració i reiniciar l'ordinador.
És possible que hagueu de prémer ↵ Retorn per confirmar els canvis

Pas 10. Espereu a reiniciar l'ordinador
Un cop l’ordinador acabi de reiniciar-se, veureu una finestra aquí amb les vostres dades geogràfiques. Ja esteu a punt per començar a configurar la instal·lació de Windows 10.
Part 2 de 2: Instal·lació

Pas 1. Feu clic a Següent quan se us demani
També podeu canviar les opcions d’aquesta pàgina (per exemple, l’idioma de configuració) abans de continuar si cal.

Pas 2. Feu clic a Instal·la ara
És al mig de la finestra.

Pas 3. Introduïu la clau de Windows 10 i feu clic a Següent
Si no teniu una clau de Windows 10, feu clic a Omet a l'extrem inferior dret de la pantalla.

Pas 4. Feu clic al quadre "Accepta" i feu clic a Següent
Això indicarà que accepteu les condicions d’ús.

Pas 5. Feu clic a Actualitza
Es troba a la part superior de "Quin tipus d'instal·lació voleu?" finestra. Aquesta opció instal·la Windows 10 mentre es conserven els fitxers, les aplicacions i la configuració.
Podeu fer clic Personalitzat instal·leu Windows 10 al vostre ordinador. En fer-ho, se us demanarà que seleccioneu una partició per formatar abans de continuar.

Pas 6. Espereu a instal·lar Windows 10
Aquest procés pot trigar entre mitja hora i diverses hores, en funció del sistema operatiu anterior de l'ordinador i de la velocitat de processament.
Si se us demana que premeu una tecla per arrencar des d'un CD, no la premeu
Pas 7. Seguiu les instruccions de configuració en pantalla
Un cop instal·lat Windows 10 a l’ordinador, podreu personalitzar-ne la configuració (per exemple, la vostra regió, l’idioma preferit, la configuració de la ubicació, etc.). Un cop hàgiu acabat aquest procés, se us dirigirà a l'escriptori de l'ordinador.
També podeu fer clic a Configuració Express per configurar Windows 10 amb la configuració recomanada.
Consells
Si no introduïu cap clau d’activació de Windows 10 quan se us demani, rebrà una prova gratuïta de Windows 10. Un cop finalitzada la prova, se us demanarà que compreu i introduïu una clau d’activació
Advertiments
- Assegureu-vos que teniu prou espai a l’ordinador on voleu instal·lar Windows 10.
- Alguns equips no podran executar bé Windows 10. Si l’ordinador és un model anterior que funciona amb Windows 7 a un ritme mitjà, no hauríeu d’actualitzar a Windows 10.