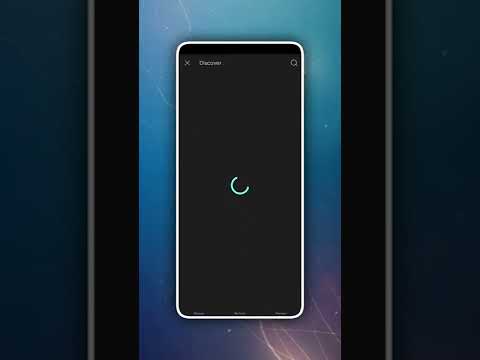Aquest wikiHow ensenya a transferir fitxers des del vostre ordinador Windows o Mac al vostre telèfon Android, ja sigui mitjançant un cable USB o sense fils amb Google Drive.
Passos
Mètode 1 de 3: utilitzar USB (Windows)

Pas 1. Connecteu el vostre Android a l'ordinador mitjançant USB
Podeu utilitzar el cable USB que utilitzeu per carregar el telèfon.

Pas 2. Desbloqueja la pantalla del teu Android
Si la pantalla està bloquejada amb una contrasenya o un patró, s’haurà de desbloquejar abans que aparegui a l’ordinador.

Pas 3. Permetre que Windows instal·li qualsevol controlador
Això pot passar en segon pla quan Android es connecta per primera vegada.

Pas 4. Feu lliscar el dit cap avall des de la part superior de la pantalla d'Android
S’obrirà el tauler de notificacions.

Pas 5. Toqueu la notificació USB
La redacció d'aquesta notificació variarà en funció del vostre Android, però sempre es dirà USB en algun lloc i normalment veureu el logotip USB.

Pas 6. Toqueu la transferència de fitxers o bé Opció MTP.
La redacció variarà, però voleu triar l’opció que us permetrà transferir fitxers multimèdia a i des d’Android.

Pas 7. Feu clic al botó Inici de l'ordinador
Aquest botó es troba a l'extrem inferior esquerre de l'escriptori i té el logotip de Windows.

Pas 8. Feu clic a l'Explorador de fitxers o bé Botó de l'ordinador.
Al Windows 10, el botó Explorador de fitxers sembla una carpeta i es troba al costat esquerre del menú Inici. Al Windows 8, podeu trobar el botó Explorador de fitxers a la barra de tasques. Al Windows 7, fent clic a Ordinador s'obrirà la finestra de l'Explorador.
En qualsevol versió de Windows, podeu prémer ⊞ Win + E

Pas 9. Feu clic al dispositiu Android al marc esquerre
El veureu a la llista a sota Ordinador o bé Aquest PC.
Pot aparèixer com a número de model en lloc d'un nom fàcilment identificable.

Pas 10. Feu doble clic a Emmagatzematge intern o bé Carpeta de la targeta SD.
Tots els dispositius Android tindran una carpeta d'emmagatzematge intern quan els obriu. Si el vostre Android també té inserida una targeta SD, podeu obrir-ne la carpeta.

Pas 11. Obriu o creeu la carpeta a la qual voleu moure els fitxers
Podeu moure fitxers de l'ordinador a qualsevol de les carpetes que ja hi ha al dispositiu o podeu crear-ne una de nova. Hi ha diverses carpetes prefabricades que poden ser útils per als fitxers, com ara imatges, música, pel·lícules, documents i tons de trucada.

Pas 12. Obriu la carpeta que conté els fitxers que voleu moure
Obriu la carpeta de l’ordinador que conté els fitxers que voleu transferir al dispositiu Android.

Pas 13. Arrossegueu els fitxers de l'ordinador a Android
Això començarà a copiar els fitxers.

Pas 14. Espereu mentre es transfereixen els fitxers
El temps que triga depèn del nombre i la mida dels fitxers que esteu transferint. No desconnecteu Android mentre es realitza la transferència.

Pas 15. Desconnecteu el vostre Android després de fer la transferència
Ara els vostres fitxers seran accessibles al dispositiu Android. Podeu cercar-los mitjançant una aplicació de gestor de fitxers o carregar-los des d'aplicacions que admetin aquests fitxers. Per exemple, si heu afegit fitxers de música a la carpeta Música, l'aplicació del reproductor de música carregarà els fitxers automàticament.
Mètode 2 de 3: utilitzar USB (Mac)

Pas 1. Obriu un navegador web al Mac
Per connectar el vostre Android al vostre Mac, haureu d’instal·lar un programa dels desenvolupadors d’Android.

Pas 2. Visiteu el lloc de descàrrega de Android File Transfer
Aquest és el lloc oficial de l'aplicació Transferència de fitxers d'Android que permet que el vostre Android es connecti amb el vostre Mac.

Pas 3. Feu clic a Baixa ara

Pas 4. Feu clic al fitxer androidfiletransfer.dmg a la llista de descàrregues.
Ho veureu a l'extrem dret del moll. Feu clic al fitxer DMG un cop finalitzada la descàrrega.

Pas 5. Arrossegueu Transferència de fitxers d'Android al vostre Carpeta d'aplicacions.
Això instal·larà l'aplicació de transferència de fitxers d'Android.

Pas 6. Connecteu el dispositiu Android al Mac mitjançant USB

Pas 7. Desbloqueja la pantalla del teu Android
Haureu d’introduir la vostra contrasenya o patró per desbloquejar el telèfon abans que aparegui al vostre Mac.

Pas 8. Llisca cap avall des de la part superior de la pantalla d'Android

Pas 9. Toqueu la notificació USB
La redacció variarà d'un dispositiu a un altre, però sempre s'ha d'indicar "USB".

Pas 10. Toqueu MTP o bé Transferència d'arxius.

Pas 11. Feu doble clic a Transferència de fitxers d'Android a la carpeta Aplicacions

Pas 12. Cerqueu la carpeta a la qual voleu moure els fitxers
Podeu moure fitxers a qualsevol de les carpetes del vostre Android. També podeu crear carpetes noves. Hi ha diverses carpetes disponibles a tots els Android que poden ser adequats per als vostres fitxers, inclosos Documents, Música, Imatges, Pel·lícules i altres.

Pas 13. Obriu la carpeta del Mac que conté els fitxers que voleu transferir

Pas 14. Feu clic i arrossegueu fitxers a la carpeta del vostre Android
Això començarà a transferir fitxers. El temps que triga depèn de la mida dels fitxers.
Hi ha un límit de mida de fitxer de 4 GB quan s’utilitza la transferència de fitxers d’Android

Pas 15. Desconnecteu el vostre Android després de fer la transferència
Un cop hàgiu acabat de transferir fitxers, podeu desconnectar el dispositiu Android. Ara els vostres fitxers seran accessibles al vostre Android mitjançant aplicacions que els admetin. Per exemple, les fotos que hàgiu afegit a la carpeta Imatges es mostraran a l'aplicació Galeria.
Mètode 3 de 3: utilitzar Google Drive

Pas 1. Visiteu la pàgina de descàrrega de Google Drive a l'ordinador
Podeu instal·lar Google Drive al vostre PC o Mac.
Tots els comptes de Google inclouen 15 GB d’emmagatzematge gratuït a la unitat

Pas 2. Feu clic al botó Baixa

Pas 3. Feu clic a Accepta i instal·la
Es descarregarà l'instal·lador de Google Drive.

Pas 4. Executeu l'instal·lador
Un cop finalitzat l'instal·lador, obriu-lo per començar a instal·lar Google Drive.

Pas 5. Instal·leu Google Drive
Seguiu les instruccions de l'instal·lador per instal·lar Google Drive a l'ordinador.
Si feu servir un Mac, arrossegueu l'aplicació Google Drive a la carpeta Aplicacions

Pas 6. Inicieu Google Drive després d'instal·lar-lo
Veureu una drecera a l’escriptori o a la carpeta Aplicacions (Mac).

Pas 7. Inicieu la sessió amb el compte de Google que utilitzeu a Android
Introduïu el vostre correu electrònic i contrasenya de Google quan Drive us ho demani. Assegureu-vos d'utilitzar el mateix compte que utilitzeu al dispositiu Android per tal que apareguin els vostres fitxers.

Pas 8. Obriu la carpeta Google Drive
Ho veureu al marc esquerre de qualsevol finestra de l'Explorer o del Finder. Aquesta carpeta sempre se sincronitzarà amb Google Drive, de manera que els fitxers que hi afegiu estaran disponibles en qualsevol dels vostres dispositius connectats.

Pas 9. Arrossegueu els fitxers que vulgueu transferir al vostre Android a la carpeta Drive
Aquests fitxers començaran a sincronitzar-se amb el vostre compte de Google Drive, cosa que pot trigar una estona si els fitxers són grans o si la vostra connexió és lenta.
- Els fitxers que encara no s'han sincronitzat tindran una icona de fletxa en bucle a la cantonada.
- Els fitxers que s’han acabat de sincronitzar tindran una icona de marca de verificació a la cantonada.

Pas 10. Obriu l'aplicació Google Drive al dispositiu Android
Molts dispositius Android inclouen aquesta aplicació ja instal·lada. Si no el teniu, el podeu instal·lar gratuïtament des de Play Store.
Si no heu utilitzat l'aplicació abans, se us demanarà que seleccioneu el compte de Google que vulgueu utilitzar. Assegureu-vos de seleccionar el mateix compte de Google amb el qual vau iniciar la sessió a l’ordinador

Pas 11. Cerqueu els fitxers que heu afegit
Un cop sincronitzats els fitxers des de l'ordinador, apareixeran a l'aplicació Google Drive al dispositiu Android.

Pas 12. Toqueu un fitxer per obrir-lo
Si el fitxer es pot obrir a Drive, el veureu immediatament. Si necessita una aplicació diferent, se us demanarà que seleccioneu l'aplicació que vulgueu utilitzar per obrir-la.