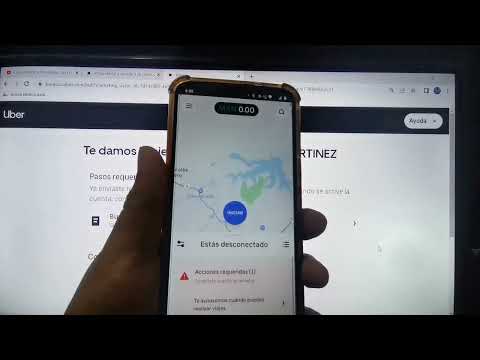Aquest wikiHow us ensenya a eliminar informació d’emplenament automàtic a Google Chrome, com ara contrasenyes desades, camps de formulari, adreces i targetes de crèdit.
Passos
Mètode 1 de 2: esborrar dades d'emplenament automàtic

Pas 1. Obriu Google Chrome
Si feu servir Windows, normalment el trobareu al menú de Windows. Si utilitzeu macOS, hauria de ser a la carpeta Aplicacions.

Pas 2. Premeu ⌥ Opció + ⇧ Maj + Supr (macOS) o Ctrl + ⇧ Maj + Supr (Windows).
Això obre la finestra Esborra les dades de navegació.

Pas 3. Seleccioneu el començament del temps al menú desplegable
És a prop de la part superior de la pantalla. Això garanteix que suprimiu tota la informació d’emplenament automàtic desada a Chrome.

Pas 4. Marqueu la casella situada al costat de "Dades de formulari d'emplenament automàtic
És a la part inferior de la llista.

Pas 5. Traieu les marques de verificació de totes les altres opcions
Això us garanteix que no suprimiu res més que les dades d'emplenament automàtic desades.
Si voleu suprimir altres dades del navegador, seleccioneu quines dades voleu suprimir ara

Pas 6. Feu clic a Esborra les dades de navegació
És el botó blau situat a la part inferior del menú. Això esborra totes les dades d'emplenament automàtic desades a Chrome.
Mètode 2 de 2: suprimir adreces i targetes de crèdit de Chrome

Pas 1. Obriu Google Chrome
Si feu servir Windows, normalment el trobareu al menú de Windows. Si utilitzeu macOS, hauria de ser a la carpeta Aplicacions.

Pas 2. Feu clic a ⁝
Es troba a l’extrem superior dret de la finestra.

Pas 3. Feu clic a Configuració

Pas 4. Desplaceu-vos cap avall i feu clic a Avançat
És l’enllaç a la part inferior de la pantalla.

Pas 5. Desplaceu-vos cap avall i feu clic a Configuració d'emplenament automàtic
Es troba a la capçalera "Contrasenyes i formularis".

Pas 6. Feu clic a ⁝ al costat de l'adreça que voleu suprimir

Pas 7. Feu clic a Elimina
Aquesta adreça deixarà d'aparèixer automàticament als formularis.

Pas 8. Feu clic al quadre amb una fletxa al costat de la targeta de crèdit que voleu suprimir
Això obre el Centre de pagaments de Google.

Pas 9. Feu clic a Elimina a la targeta que vulgueu suprimir
Apareixerà un missatge de confirmació.

Pas 10. Feu clic a Elimina
Aquesta targeta de crèdit deixarà d'aparèixer com a opció d'emplenament automàtic a Chrome.
Preguntes i respostes de la comunitat
Cerca Afegeix una pregunta novaFeu una pregunta de 200 caràcters restants Incloeu la vostra adreça de correu electrònic per rebre un missatge quan es respongui a aquesta pregunta. Presentar