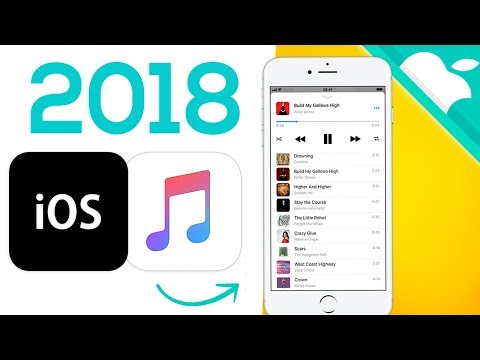Aquest wikiHow us ensenya a convertir un fitxer de vídeo MOV en un fitxer de vídeo MP4. Podeu utilitzar un convertidor en línia per fer-ho o podeu descarregar i utilitzar un programa gratuït anomenat Handbrake. Les dues opcions estan disponibles tant per a equips Windows com Mac.
Passos
Mètode 1 de 2: utilitzar CloudConvert

Pas 1. Obriu el lloc web CloudConvert
Aneu a https://cloudconvert.com/ al navegador.

Pas 2. Feu clic a Selecciona fitxers
És un botó vermell situat a la part superior de la pàgina.

Pas 3. Seleccioneu el fitxer MOV
Feu clic al fitxer MOV que vulgueu convertir en un MP4.
Si el fitxer MOV es troba a una carpeta diferent de la que s’obre, seleccioneu la carpeta del fitxer MOV a la part esquerra de la finestra

Pas 4. Feu clic a Obre
Es troba a la part inferior dreta de la finestra.

Pas 5. Feu clic al quadre … ⏷
Heu de veure aquesta opció a la part superior de la pàgina, just a la dreta del nom del fitxer. Apareixerà un menú desplegable.

Pas 6. Feu clic a MP4
Aquesta opció es troba a la part inferior del menú emergent. Fer-ho selecciona mp4 com a objectiu de conversió del fitxer.
Si no veieu MP4 com una de les opcions del menú desplegable, feu clic a Vídeo al menú de l'esquerra.

Pas 7. Feu clic a Converteix
Es tracta d’un botó vermell a la part dreta de la pàgina. Això carregarà el fitxer de vídeo i el convertirà. Això pot trigar uns quants minuts, ja que el vídeo primer s'ha de penjar al lloc web CloudConvert abans de començar a convertir.

Pas 8. Feu clic a Baixa
És un botó verd a l'extrem dret de la pàgina. El fitxer convertit començarà a descarregar-se a l'ordinador. Per defecte, podeu trobar els fitxers descarregats a la carpeta "Descàrregues" a PC i Mac.
En alguns navegadors, haureu de confirmar la baixada seleccionant una ubicació de baixada i fent clic Desa quan se us demani.
Mètode 2 de 2: utilitzar el fre de mà

Pas 1. Descarregueu i instal·leu el fre de mà
Aneu a https://handbrake.fr/ al navegador i feu clic al vermell Descarregar fre de mà i feu el següent:
- Windows: feu doble clic al fitxer d’instal·lació del fre de mà, feu clic a Sí quan se us demani, feu clic a Pròxim, feu clic a Estic dacordi feu clic a Instal·la.
- Mac: feu doble clic al fitxer DMG de fre de mà, verifiqueu la baixada si se us demana i feu clic i arrossegueu la icona de fre de mà a la carpeta Aplicacions.

Pas 2. Obriu el fre de mà
La icona de l’aplicació Handbrake s’assembla a una pinya al costat d’una copa de còctel.

Pas 3. Feu clic a Fitxer
És una icona en forma de carpeta a la part esquerra de la finestra del fre de mà.
A Mac, se us demanarà que obriu un fitxer de vídeo nou quan s’executi per primera vegada l’aplicació Handbrake. Si no, feu clic a "Font oberta" a l'extrem superior esquerre

Pas 4. Seleccioneu el fitxer MOV
Feu clic a la part esquerra de la finestra a la carpeta on s’emmagatzema el fitxer MOV i, a continuació, feu clic al propi fitxer MOV per seleccionar-lo.
Al Windows, és possible que hàgiu de desplaçar-vos cap amunt o cap avall per la part esquerra de l'Explorador de fitxers per trobar la carpeta correcta

Pas 5. Feu clic a Obre
Es troba a la part inferior dreta de la finestra del fre de mà.
Com a alternativa, podeu arrossegar i deixar anar el fitxer al quadre que diu "Arrossegueu el fitxer o la carpeta aquí" a la dreta

Pas 6. Seleccioneu una ubicació per desar
Seguiu els passos següents per seleccionar una ubicació desada:
- Feu clic a Navega a l'extrem inferior dret.
- Escriviu un nom per al fitxer MP4 convertit al costat de "Nom del fitxer".
- Feu clic a una carpeta on vulgueu desar el fitxer MP4.
- Feu clic a Desa.

Pas 7. Feu clic al quadre desplegable "Format"
Aquesta opció es troba directament a sota de la pestanya "Resum". Apareixerà un menú desplegable.
Omet aquest pas i el següent si el quadre desplegable té escrit "MP4"

Pas 8. Feu clic a MP4
Es troba al menú desplegable. En fer-ho, es defineix el tipus de conversió de fitxers a MP4.

Pas 9. Feu clic a la pestanya Dimensions (opcional)
És la segona pestanya a la part superior de la finestra Configuració.

Pas 10. Introduïu les dimensions desitjades per al vídeo al costat de "Alçada" i "Amplada" (opcional)
Si voleu ajustar les dimensions del vídeo, podeu fer-ho a la pestanya "Dimensions". Tingueu en compte que augmentar les dimensions d’un vídeo no augmentarà la qualitat del vídeo. Tot i això, podeu reduir les dimensions d'un vídeo d'alta resolució per reduir la mida del fitxer de vídeo. Els següents són alguns formats de vídeo habituals.
-
Pantalla panoràmica:
Amplada: 1280, Alçada: 720
-
Pantalla panoràmica HD:
Amplada: 1920, Alçada: 1080
-
Pantalla panoràmica 4K Ultra HD:
Amplada: 3840, Alçada: 2160

Pas 11. Feu clic a la pestanya Vídeo (opcional)
És la quarta pestanya a la part superior del menú Configuració. Aquesta pestanya us permet seleccionar un còdec de vídeo, ajustar la velocitat de fotogrames i la qualitat de la imatge.

Pas 12. Seleccioneu un còdec de vídeo (opcional)
Per seleccionar un còdec de vídeo, feu clic al menú desplegable que hi ha al costat Còdec de vídeo i seleccioneu el còdec de vídeo que vulgueu utilitzar.
- " H.264 (x264)"és l'estàndard per a la majoria de vídeos d'alta definició.
- " H.265 (x265)"permet una compressió més gran i pot produir vídeos de més qualitat a mides de fitxer més baixes. Aquest còdec és bo per als vídeos 4K Ultra HD. No obstant això, és possible que aquest format no sigui compatible amb algunes aplicacions de vídeo.
- Per als vídeos que tinguin una profunditat de color més alta (com ara els vídeos amb HDR), podeu seleccionar " H.264 de 10 bits"o" H.265 de 10 bits".
- " MPEG-4"és un format de còdec més antic, però encara funciona.

Pas 13. Seleccioneu un percentatge de fotogrames (opcional)
Si voleu canviar el nombre de fotogrames per segon (FPS), podeu fer-ho mitjançant el menú desplegable situat al costat de "Fotograma" a la pestanya "Vídeo". 30 FPS és l'estàndard per a la majoria de pel·lícules. 29,97 FPS és l'estàndard de YouTube. S’utilitzen 60 FPS (o 59,97 a YouTube) o superior per captar moviments més fluids. Això s’utilitza més sovint en imatges esportives i videojocs. Tingueu en compte que no podeu afegir més fotogrames a un vídeo que no tingués una freqüència de fotogrames elevada.

Pas 14. Ajusteu la qualitat del vídeo (opcional)
Utilitzeu la barra lliscant a "Qualitat" per ajustar la qualitat de la imatge a la qual el fre de mà renderitzarà la sortida de vídeo. Es recomana establir la qualitat entre 18-20 per als vídeos amb resolució més baixa i 20-23 per als vídeos amb més resolució.

Pas 15. Feu clic a Inicia codificar
Es tracta d'un triangle "Play" verd i negre a la part superior de la finestra del fre de mà. El fitxer MOV es convertirà en un fitxer MP4 i es desarà a la ubicació del fitxer seleccionat.