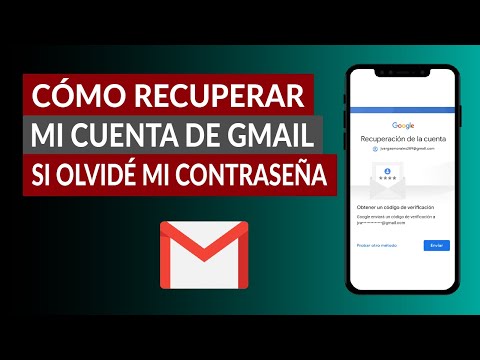Aquest wikiHow us ensenya a copiar fotos d’un altre dispositiu al rotllo de càmera del vostre iPhone.
Passos
Mètode 1 de 3: utilitzar AirDrop per a iOS

Pas 1. Activeu la recepció d'AirDrop a l'iPhone receptor
Aquest mètode us ajudarà a copiar fotos d’un altre dispositiu iOS (iPad, iPod o un altre iPhone) al rotlle de la càmera del vostre iPhone. Sempre que estigueu a uns 30 peus aproximadament de l’altre dispositiu, podeu fer-ho amb AirDrop. A l'iPhone receptor:
- Feu lliscar el dit cap amunt des de la part inferior de la pantalla d'inici.
- Toqueu el botó AirDrop i seleccioneu Només contactes (si el propietari de l’altre telèfon apareix als Contactes) o Tothom.

Pas 2. Obriu Fotos a l’altre dispositiu iOS
Aquest és el dispositiu on es troben les fotos. És la icona amb una flor de l’arc de Sant Martí a la pantalla inicial del dispositiu.

Pas 3. Seleccioneu les fotos que voleu enviar
- Toqueu a l’àlbum que conté les fotos Seleccioneui, a continuació, toqueu la foto que vulgueu enviar.
- Per seleccionar més d'una foto, toqueu cada foto que vulgueu enviar.
- Aixeta Seleccionar tot per triar totes les fotos de l'àlbum.

Pas 4. Toqueu Comparteix al dispositiu d’enviament
És el quadrat amb una fletxa a l'extrem inferior esquerre de la pantalla. Ara veureu els noms dels dispositius propers amb la recepció d’AirDrop activada, inclòs l’iPhone receptor.

Pas 5. Seleccioneu l'iPhone receptor
Apareixerà un missatge a l'iPhone receptor que us demanarà que accepteu o rebutgeu l'AirDrop.

Pas 6. Toqueu Accepta a l'iPhone receptor
Les fotos del dispositiu d’enviament es copiaran al rotllo de càmera del telèfon receptor.
Per desactivar AirDrop després de rebre les fotos, llisqueu cap amunt a la pantalla inicial i toqueu el botó AirDrop i, a continuació, toqueu Rebent.
Mètode 2 de 3: utilitzar AirDrop per a macOS

Pas 1. Activeu la recepció d'AirDrop al vostre iPhone
Mentre el vostre Mac i el vostre iPhone estiguin a una distància de 30 peus l'un de l'altre, podeu utilitzar AirDrop per copiar fitxers del Mac al rotlle de càmeres del vostre iPhone. Comenceu activant AirDrop al vostre iPhone:
- Feu lliscar el dit cap amunt des de la part inferior de la pantalla d'inici.
- Toqueu el botó AirDrop i seleccioneu Només contactes (si el propietari de l'altre telèfon apareix als vostres contactes) o Tothom.

Pas 2. Obriu Finder al vostre Mac
És la icona somrient blava i gris del vostre Dock.

Pas 3. Seleccioneu les fotografies per enviar
Aneu a la carpeta on s’emmagatzemen les carpetes i feu clic una vegada per seleccionar-la. Per seleccionar més d'una foto, manteniu premuda la tecla ⌘ Cmd mentre feu clic a Fotos addicionals.
Pas 4. Arrossegueu les fotos seleccionades a Airdrop
Es troba al tauler esquerre de Finder. No deixeu anar el botó del ratolí encara; només cal passar-lo fins que aparegui la finestra AirDrop que contingui la icona del vostre iPhone.
Pas 5. Introduïu els fitxers al vostre iPhone
Per fer-ho, deixeu anar el botó del ratolí.

Pas 6. Toqueu Accepta al vostre iPhone
Les fotos seleccionades es copiaran al vostre rotllo de càmera i estaran disponibles immediatament.
Per desactivar AirDrop després de rebre les fotos, llisqueu cap amunt a la pantalla inicial i toqueu el botó AirDrop i, a continuació, toqueu Rebent.
Mètode 3 de 3: utilitzar iTunes per a macOS o Windows

Pas 1. Connecteu l'iPhone a l'ordinador
Utilitzeu el cable inclòs amb el vostre iPhone o un altre que sigui compatible.

Pas 2. Obriu iTunes
Si l’iTunes no s’ha obert automàticament, obriu-lo fent doble clic a la icona d’iTunes (una nota musical) al Dock situat a la part inferior de la pantalla (macOS) o al menú Inici (Windows).

Pas 3. Feu clic a la icona de l'iPhone
Es troba a prop de l'extrem superior esquerre d'iTunes.

Pas 4. Feu clic a Fotos
Es troba al tauler esquerre.

Pas 5. Marqueu la casella "Sincronitza fotos"
Es troba al tauler principal d’iTunes. Si veieu un missatge que diu "iCloud Photos està activat" en lloc de "Sincronitza fotos", haureu de desactivar iCloud Photos a l'iPhone. No us preocupeu, podeu tornar-lo a activar més tard. A continuació s’explica:
- Obriu el vostre iPhone Configuració (la icona d'engranatge gris de la pantalla d'inici).
- Desplaceu-vos cap avall i seleccioneu Fotos i càmera.
- Feu lliscar el commutador "iCloud Photo Library" a la posició Desactivat (gris).
- Feu lliscar el commutador "Compartir fotos de l'iCloud" a la posició Desactivat (gris).
- Desconnecteu l'iPhone de l'ordinador i torneu-lo a connectar. Ara hauríeu de poder veure "Sincronitza fotos" al menú Fotos.

Pas 6. Seleccioneu una carpeta que vulgueu afegir al rotllo de càmera
Feu clic al menú desplegable que hi ha al costat de "Copia fotos de" i aneu a la carpeta que conté les vostres fotos. Si no veieu la carpeta, feu clic a Trieu Carpeta per buscar-lo al vostre ordinador.
Si la carpeta conté vídeos que voleu afegir al rotllo de càmera, marqueu la casella que hi ha al costat de "Inclou vídeos"

Pas 7. Feu clic a Aplica
Es troba a l'extrem inferior dret de la pantalla.

Pas 8. Feu clic a Sincronitza
Les fotos ara se sincronitzaran amb el vostre iPhone.

Pas 9. Obriu les fotos de l'iPhone
És la icona de la pantalla d’inici amb una flor de l’arc de Sant Martí.

Pas 10. Toqueu Àlbums
Es troba a la part inferior de la pantalla.

Pas 11. Seleccioneu la carpeta que acabeu de sincronitzar
Es troba a "Els meus àlbums".

Pas 12. Toqueu Selecciona
Es troba a l'extrem superior dret de la pantalla.

Pas 13. Toqueu Selecciona-ho tot
Es troba a l'extrem superior esquerre de la pantalla. Ara totes les fotos de l'àlbum estan seleccionades.

Pas 14. Feu clic a la icona Compartir
És el quadre amb una fletxa a l'extrem inferior esquerre de la pantalla.

Pas 15. Toqueu Duplica
Es troba a la part inferior de la pantalla. Les fotos seleccionades apareixeran ara al rotllo de càmera.

Pas 16. Suprimiu la carpeta sincronitzada recentment del dispositiu
Com que no podeu suprimir manualment els àlbums sincronitzats, haureu de fer una nova sincronització de fotos a iTunes que no inclogui aquesta carpeta.
- Seleccioneu el vostre iPhone a iTunes.
- Feu clic a Fotografies al tauler esquerre.
- Seleccioneu una carpeta diferent per sincronitzar-la. Ni tan sols ha d’incloure fotos. No seleccioneu del dispositiu el que vulgueu suprimir.
- Feu clic a Aplicar. La sincronització es completarà i la carpeta sincronitzada prèviament s'eliminarà. El seu contingut encara es troba al rotlle de la càmera.

Pas 17. Restaura iCloud Photos
Si heu desactivat iCloud Photos per completar aquest mètode, no oblideu tornar-lo a activar. Seleccioneu Fotos i càmera al Configuració a l’iPhone i, a continuació, llisqueu els botons “Biblioteca de fotos d’iCloud” i “iCloud Photo Sharing” per tornar a la posició On. Això no afectarà el vostre rotllo de càmera.