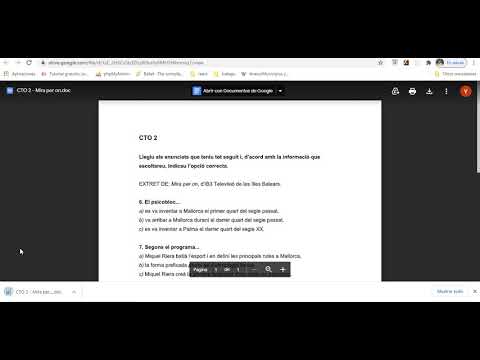Al cap d’un temps, l’ordinador inevitablement s’omple de programes i aplicacions que poques vegades o ja no utilitzeu. Per tant, el vostre disc dur queda ple de programes o aplicacions no utilitzats o no desitjats. Això alentirà l’ordinador, de manera que si teniu programes i aplicacions instal·lats al dispositiu que ja no voleu o que ja no utilitzeu, és millor desinstal·lar-los per alliberar espai al disc per obtenir programes i aplicacions més recents i útils..
Passos
Mètode 1 de 2: utilitzar l'aplicació Configuració per desinstal·lar tant les aplicacions d'escriptori com les de Windows Store

Pas 1. Feu clic / toqueu el botó Inici
El botó Inici és la icona de Windows a la part inferior esquerra de l'escriptori.

Pas 2. Trieu "Configuració
”A la part inferior del tauler esquerre del menú Inici, feu clic / toqueu“Configuració”. El menú Configuració apareixerà en una finestra diferent.

Pas 3. Feu clic / toqueu "Sistema" a la finestra Configuració
Això us portarà a la finestra següent, la pantalla "Sistema". Al tauler esquerre hi ha les opcions del sistema.

Pas 4. Seleccioneu "Aplicacions i funcions" al tauler esquerre de la finestra "Sistema"
Espereu un moment mentre el vostre dispositiu omple el tauler dret amb una llista de programes i aplicacions instal·lats. A la part superior de la llista d'aplicacions, trobareu tres quadres que us ajudaran a localitzar l'aplicació que voleu desinstal·lar.

Pas 5. Cerqueu l'aplicació que vulgueu desinstal·lar
El quadre superior és un quadre de cerca. Escriviu el nom sencer o part del nom de l'aplicació o programa que vulgueu desinstal·lar. La resta d'aplicacions o programes que apareixen a la llista desapareixeran, tret de l'aplicació el nom del qual heu escrit. El quadre central us ofereix opcions sobre com ordenar les aplicacions de la llista:
- "Ordena per mida" llista les aplicacions per mida. És útil si cerqueu una aplicació que ja no vulgueu i que ocupi massa espai. Aquesta és la llista predeterminada de les aplicacions.
- "Ordena per nom" llista les aplicacions en ordre alfabètic.
- "Ordena per data d'instal·lació" llista les aplicacions per la data en què es va instal·lar. Això és útil si cerqueu aplicacions antigues que vulgueu desinstal·lar.
- El tercer quadre, anomenat "Mostra les aplicacions a totes les unitats", mostrarà totes les aplicacions ubicades a altres unitats (si teniu dues o més unitats o suports connectats) diferents de la vostra principal. Podeu ordenar-ho per mida, nom i data d’instal·lació.

Pas 6. Desinstal·leu el programa o l'aplicació
Després d'haver localitzat l'aplicació o el programa que vulgueu desinstal·lar, feu-hi clic i toqueu-hi. Això farà que aparegui el botó "Desinstal·la" de l'aplicació / programa. Apareixerà un altre quadre de diàleg separat que us recordarà que l'aplicació i la informació relacionada es desinstal·laran. Feu clic / toqueu el botó "Desinstal·la" a la part inferior dreta del quadre de diàleg. Es desinstal·larà l'aplicació o el programa.
No podeu desinstal·lar aplicacions instal·lades amb Windows, com ara les aplicacions Calendar, Store o Weather
Mètode 2 de 2: utilitzar el tauler de control per desinstal·lar només les aplicacions d'escriptori (programes)

Pas 1. Premeu ⊞ Win + R, escriviu appwiz.cpl i premeu ↵ Introduïu o feu clic D'ACORD.
Aquest mètode s'utilitza per a programes que heu instal·lat des d'un disc o que heu descarregat des d'un lloc web.
Les aplicacions del Windows Store no apareixeran en aquesta llista. Utilitzeu un dels dos mètodes anteriors per eliminar aquestes aplicacions

Pas 2. Seleccioneu el programa que vulgueu desinstal·lar
A la finestra "Programes i funcions", veureu una taula amb tots els programes instal·lats al dispositiu. Desplaceu-vos cap amunt o cap avall per la llista fins que localitzeu el programa que voleu eliminar. Feu-hi clic o toqueu-lo, seleccioneu-lo.

Pas 3. Desinstal·leu el programa
Quan ressalteu el programa que voleu desinstal·lar, s'afegirà el botó d'ordres "Desinstal·la" a la barra d'ordres que hi ha a sobre de la llista de programes. Feu clic o toqueu el botó "Desinstal·la". (En alguns casos, s'activarà l'assistent de desinstal·lació del programa. Seguiu les instruccions de l'assistent de desinstal·lació.)
Apareixerà una finestra que us preguntarà si esteu segur que voleu eliminar completament el programa. Feu clic o toqueu "Sí". La desinstal·lació començarà i, una vegada finalitzada, apareixerà una finestra emergent que us informarà que el programa s'ha eliminat correctament de l'ordinador. Feu clic a "D'acord" per sortir de la finestra
Consells
- També podeu utilitzar el menú Inici. Feu clic amb el botó dret a qualsevol aplicació de la llista de rajoles fixades / totes les aplicacions i trieu Desinstal·la. Les aplicacions de Windows Store necessitaran confirmació. Les aplicacions d’escriptori obriran el Tauler de control (seguiu el mètode 2 per desinstal·lar-les).
- Per obtenir ajuda per eliminar una actualització de Windows, vegeu Com desinstal·lar una actualització de Windows.