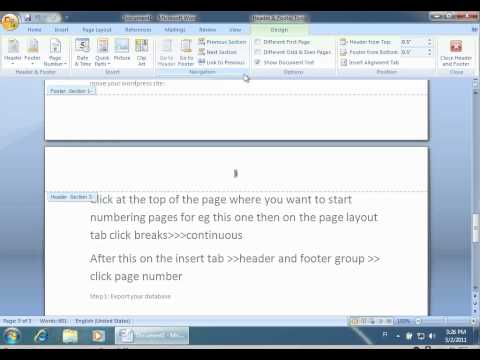Aquest wikiHow us ensenya a habilitar un micròfon intern o extern al vostre Mac.
Passos

Pas 1. Connecteu un micròfon extern
Si voleu utilitzar un micròfon extern, connecteu-lo al Mac mitjançant un port USB, un port d’entrada de línia d’àudio o Bluetooth.
- La majoria de Mac, inclosos tots els portàtils, tenen un micròfon incorporat, però un micròfon extern sol proporcionar una millor qualitat de so.
- Els diferents Mac tenen configuracions de ports diferents: no tots els Mac tenen un port d’entrada de línia i alguns models de MacBook tenen un sol port d’àudio que es pot utilitzar tant com a entrada com a sortida d’àudio. Comproveu els laterals i la part posterior del Mac per determinar quins ports hi ha disponibles.

Pas 2. Feu clic al menú Apple
Es troba a l'extrem superior esquerre de la pantalla.

Pas 3. Feu clic a Preferències del sistema
Es troba a prop de la part superior del menú desplegable.

Pas 4. Feu clic a So
Es troba al centre dret de la finestra.

Pas 5. Feu clic a Entrada
És una pestanya a la part superior de la finestra.

Pas 6. Seleccioneu un micròfon
Tots els micròfons i dispositius d'entrada d'àudio disponibles es mostraran al menú situat a prop de la part superior de la finestra. Feu clic a la que vulgueu utilitzar.
- Si el vostre Mac està equipat amb un micròfon integrat, apareixerà com a "Micròfon intern".
- Si no veieu el vostre micròfon extern al menú, comproveu-ne la connexió.

Pas 7. Ajusteu la configuració del micròfon seleccionat
Utilitzeu els controls de la meitat inferior de la finestra per fer-ho.
Mou el control lliscant per a "Volum d'entrada" cap a la dreta per fer el micròfon més sensible al so

Pas 8. Proveu el nivell de so
Parleu al micròfon per veure si el so es registra al comptador marcat com a "Nivell d'entrada". Si veieu llums blaus a la barra de nivell d'entrada quan parleu, el vostre micròfon s'ha activat.
- La casella que hi ha al costat de "Silencia" a l'extrem inferior dret de la finestra s'ha de desmarcar.
- Si la barra "Nivell d'entrada" no s'encén quan parleu, comproveu la connexió del micròfon i ajusteu el volum d'entrada.
Consells
- Si utilitzeu programari d'àudio que s'adapta al vostre micròfon extern, és possible que també hàgiu de configurar les preferències del programari per convertir el micròfon en el dispositiu d'entrada del vostre Mac.
- Establiu el control lliscant que controla el nivell de "Volum d'entrada" a aproximadament el 70% per obtenir un so òptim per a la gravació.