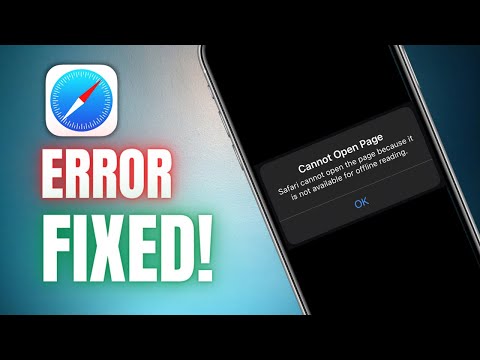Aquest wikiHow us ensenya a gravar l'àudio i el vídeo de la vostra reunió Zoom en un telèfon o tauleta Android. Si sou usuari amb llicència i organitzeu una reunió, podeu enregistrar directament des de l'aplicació Zoom. Si no sou usuari amb llicència i / o no organitzeu cap reunió, podeu enregistrar una reunió mitjançant la funció de gravació de pantalla del dispositiu Android.
Passos
Mètode 1 de 2: utilitzar l'aplicació Zoom

Pas 1. Actualitzeu a un compte amb llicència (si cal)
Podeu enregistrar una reunió en un dispositiu mòbil mitjançant l’aplicació Zoom amb gravació al núvol. La gravació al núvol només està disponible amb un compte amb llicència. No és possible enregistrar una reunió i desar-la a l’emmagatzematge intern del dispositiu mitjançant l’aplicació Zoom. A més de l’emmagatzematge al núvol, tenir un compte amb llicència us permet allotjar més participants i tenir reunions més llargues. Un compte Pro comença a 14,00 USD al mes. Podeu actualitzar el vostre compte a

Pas 2. Organitzeu una reunió Zoom
Per poder gravar una reunió, heu de ser l’amfitrió de la reunió. Seguiu els passos següents per organitzar una reunió:
- Obriu l'aplicació Zoom.
- Toqueu el botó Coneix i xateja pestanya a la part inferior.
- Aixeta Nova Trobada.
- Aixeta Inicieu una reunió.

Pas 3. Toqueu el centre de la pantalla
Es mostra la interfície d'usuari a la part superior i inferior de la pantalla.

Pas 4. Toqueu ⋯ Més
És la pestanya amb tres punts a l'extrem inferior dret. Es mostrarà el menú Més.

Pas 5. Toqueu Grava
És la primera opció del menú Més. Això comença a enregistrar la vostra reunió. Es dirà "Enregistrament" a l'extrem superior dret mentre estigui enregistrant la reunió.

Pas 6. Torneu a tocar ⋯ Més quan estigueu a punt per aturar-vos
Si voleu aturar o posar en pausa la gravació, toqueu el botó Més torna a mostrar la pestanya de l'extrem inferior dret.

Pas 7. Toqueu el botó Pausa o Atura
Si toqueu la icona amb dues línies (Pausa), la gravació es posarà en pausa. Si toqueu la icona quadrada (Atura), s’aturarà la gravació. Un cop finalitzada la gravació, es processarà i es carregarà al núvol. L’amfitrió rebrà un correu electrònic un cop s’hagi penjat l’enregistrament de la reunió. El correu electrònic conté dos enllaços. Un és per a l’amfitrió i l’altre per als participants.
Mètode 2 de 2: utilitzar la funció de registre de pantalla

Pas 1. Uniu-vos o organitzeu una reunió a Zoom
Podeu utilitzar la funció de registre de pantalla al dispositiu Android per gravar en pantalla qualsevol aplicació, inclòs el zoom. La quantitat de temps que pugueu enregistrar dependrà de la quantitat d'espai d'emmagatzematge que tingueu disponible al telèfon. Seguiu un dels passos següents per unir-vos a una reunió o iniciar-la:
-
Comenceu una reunió:
Obriu l'aplicació Zoom i toqueu el botó taronja que diu Nova reunió. '
-
Uniu-vos a una reunió:
Toqueu l'enllaç d'invitació que us ha enviat l'amfitrió o obriu l'aplicació Zoom i toqueu Uneix-te a la reunió.
Introduïu l'identificador de la reunió i la contrasenya per entrar a la reunió.

Pas 2. Feu lliscar el dit cap avall des de la part superior de la pantalla
Es mostren les icones de configuració ràpida per al dispositiu Android a la part superior de la pantalla.

Pas 3. Torneu a lliscar cap avall des de la part superior de la pantalla
Això amplia les icones de Configuració ràpida i mostra més opcions.

Pas 4. Toqueu la gravadora de pantalla o bé Icona de gravació de pantalla.
Té una icona que s’assembla a una càmera de vídeo dins d’un rectangle (a Samsung Galaxy) o a un punt dins d’un cercle (Android en estoc). Toqueu aquesta icona per iniciar la funció Gravador de pantalla.
Si no veieu aquest botó immediatament, és possible que hàgiu de lliscar cap a l'esquerra per mostrar la següent pàgina d'icones. Si no trobeu la icona de registre de pantalla al menú Configuració ràpida, toqueu la icona "Llapis" a l'extrem inferior esquerre i, a continuació, toqueu i arrossegueu la icona de registre de pantalla al menú Accés ràpid de la part superior

Pas 5. Seleccioneu el so del dispositiu com a enregistrament d'àudio
En gravar la pantalla, podeu enregistrar àudio mitjançant el micròfon, el so del dispositiu o el so del micròfon i del dispositiu alhora. En gravar una reunió Zoom, és millor utilitzar l’àudio del dispositiu, de manera que enregistra l’àudio de la reunió en lloc de l’àudio del micròfon. Seguiu un dels passos següents per seleccionar l'àudio del dispositiu per a la gravació de so:
-
Samsung galaxy:
Simplement toqueu l'opció de ràdio al costat de "So multimèdia".
-
Estoc d'Android:
Toqueu la icona de fletxa (⏷) al costat de "Grava àudio" i seleccioneu Àudio del dispositiu. A continuació, toqueu el commutador alternatiu per assegurar-vos que l'opció "Enregistra àudio" està activada.

Pas 6. Toqueu Inici o bé Comenceu a gravar.
Si feu servir un Samsung Galaxy, toqueu Comenceu a gravar a la part inferior del menú Opcions. Si feu servir un dispositiu Android existent, toqueu el botó blau que diu Començar a la part inferior. Començarà una pantalla de compte enrere. El dispositiu començarà a enregistrar la pantalla tan aviat com arribi a 0.

Pas 7. Atureu la gravació
Seguiu un dels passos següents per aturar la gravació quan estigueu a punt per fer un sopar.
-
Samsung galaxy:
Simplement toqueu la icona quadrada (Atura) que hi ha a l'extrem superior dret per deixar de gravar.
-
Estoc d'Android:
Feu lliscar el dit cap avall des de la part superior de la pantalla i toqueu la barra vermella que diu "Pantalla de gravació" per deixar de gravar.

Pas 8. Recupereu la gravació de la pantalla
Quan vulgueu veure els enregistraments de pantalla, podeu fer-ho mitjançant un dels passos següents:
-
Samsung galaxy:
Obriu el fitxer Galeria. A continuació, obriu el fitxer Gravacions de pantalla carpeta.
-
Estoc d'Android:
Obriu el fitxer Fotografies aplicació A continuació, toqueu el botó Biblioteca carpeta seguida de Pel·lícules.