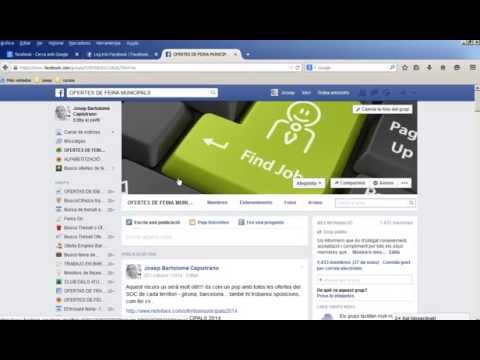Aquest wikiHow us ensenya a publicar publicacions a VSCO per a iPhone o iPad. Per tal de cultivar un bon seguiment a VSCO, és important publicar fotos sovint.
Passos

Pas 1. Toqueu per obrir l'aplicació VSCO
És una icona blanca amb un cercle negre.

Pas 2. Toqueu la icona Studio a la part inferior de la pantalla
Sembla dos fulls de paper.

Pas 3. Toqueu per seleccionar una foto que vulgueu publicar
Notareu un esquema marró al voltant de la foto seleccionada.
També podeu tocar la icona de la càmera per fer una foto nova o tocar el + per afegir una foto nova des del rotllo de la càmera

Pas 4. Toqueu la icona de publicació
Sembla un rectangle obert amb una fletxa cap amunt que en surt.

Pas 5. Afegiu un títol a la foto (opcional)
També podeu crear un article de diari tocant la icona del signe més a l'extrem inferior esquerre de la pantalla.

Pas 6. Toqueu la marca de verificació que hi ha a l'extrem superior dret
Es publicarà la vostra foto (i el títol si n'heu introduït una).