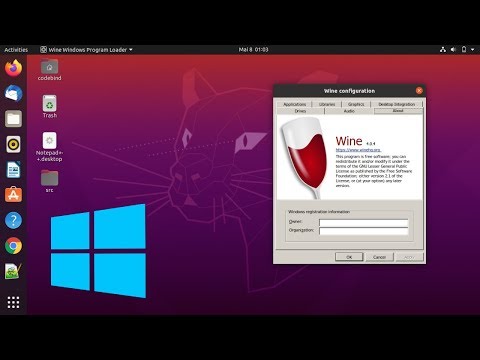Els Chromebook són ordinadors portàtils únics que funcionen amb ChromeOS de Google, un sistema operatiu centrat al navegador Chrome de Google. Configurar el dispositiu és fàcil i requereix només uns minuts. Per començar, assegureu-vos que la vostra xarxa Wi-Fi funcioni.
Passos
Part 1 de 3: Inserció de la bateria

Pas 1. Traieu la bateria de l’embalatge
Fora de la caixa, alguns Chromebook tenen la bateria separada del cos i en una bossa de plàstic independent. Simplement traieu la bateria de la caixa i traieu la bossa de plàstic. Si la bateria del Chromebook es preinstal·la, podeu ometre aquesta part.

Pas 2. Introduïu la bateria al Chromebook
Feu-ho lliscant la bateria, amb els passadors orientats cap a l'ordinador portàtil, cap al compartiment de la bateria de la part posterior de l'ordinador.
Part 2 de 3: activació del Chromebook

Pas 1. Connecteu el Chromebook a una font d'alimentació
Agafeu el cable d'alimentació subministrat i connecteu-lo al port de càrrega situat en un dels laterals del Chromebook. Connecteu l’altre extrem a una presa de corrent.
El port de càrrega d'un Chromebook sol ser un cercle lleugerament més petit que el connector d'àudio

Pas 2. Engegueu el Chromebook
Feu-ho prement i mantenint premut el botó d'engegada, situat a l'extrem superior dret o superior del teclat, fins que l'ordinador s'encengui.
La primera vegada que s'encengui un Chromebook, se us dirigirà a la pantalla Connecta per començar la configuració
Part 3 de 3: Configuració del Chromebook

Pas 1. Trieu la configuració d'idioma
Podeu fer-ho seleccionant l'idioma a la pantalla Connecta que apareix.

Pas 2. Connecteu-vos a la vostra xarxa Wi-Fi
Seleccioneu el nom de la vostra xarxa a les opcions i introduïu la contrasenya, si s’escau.

Pas 3. Accepteu els termes de l'acord fent clic a "Accepta
” Chromebook baixarà les actualitzacions del sistema necessàries després de connectar-se a la xarxa.

Pas 4. Inicieu la sessió al vostre compte de Google
Cal un compte de Google per utilitzar les funcions del Chromebook al màxim. Inicieu la sessió amb el vostre nom d'usuari i contrasenya al quadre d'Inici de sessió que apareix.
Aquest compte s’establirà com a propietari, així que assegureu-vos que el vostre compte principal sigui el que utilitzeu per iniciar la sessió

Pas 5. Afegiu una imatge del compte
Aquesta imatge representarà el compte a la pantalla d'inici de sessió principal. Teniu l'opció de fer una foto o triar una icona.
Podeu fer una foto amb la càmera integrada del Chromebook

Pas 6. Aneu a través de l'aplicació Introducció
Això us mostrarà el vostre nou Chromebook i us presentarà els diversos controls i opcions que podeu modificar.