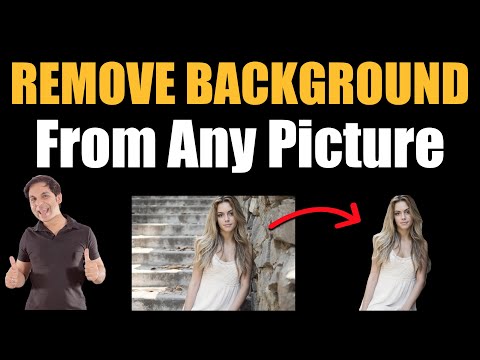Normalment, Excel pot detectar automàticament el text que està separat per pestanyes (delimitat per tabulacions) i enganxar correctament les dades en columnes separades. Si això no funciona i tot el que enganxeu apareix en una sola columna, el delimitador d'Excel s'estableix en un altre caràcter o el text fa servir espais en lloc de pestanyes. L'eina Text a columnes d'Excel pot seleccionar ràpidament el delimitador adequat i dividir les dades en columnes correctament.
Passos

Pas 1. Copieu tot el text delimitat per tabulacions
El text delimitat per pestanyes és un format per emmagatzemar dades d’un full de càlcul com a fitxer de text. Cada cel·la està separada per una tabulació i cada registre existeix en una línia independent del fitxer de text. Seleccioneu tot el text que vulgueu copiar a Excel i copieu-lo al porta-retalls.

Pas 2. Seleccioneu la cel·la d'Excel que vulgueu enganxar
Seleccioneu la cel·la més esquerra superior on voleu que apareguin les vostres dades enganxades. Les vostres dades enganxades ompliran les cel·les de sota i a la dreta de la cel·la inicial.

Pas 3. Enganxeu les dades
A les versions més recents d'Excel, i si les vostres dades es van delimitar correctament amb tabuladors, les cel·les haurien d'emplenar-se adequadament amb les dades correctes. Cada tabulació s'hauria de traduir directament en una nova cel·la per a les dades. Si totes les vostres dades apareixen en una sola columna, és probable que el delimitador d'Excel es canviï de pestanyes a una altra cosa, com ara una coma. Podeu canviar-ho de nou a pestanyes mitjançant l'eina Text a columnes.

Pas 4. Seleccioneu tota la columna de dades
Si les dades delimitades per tabulacions no s’han enganxat correctament, podeu utilitzar l’eina de text a columnes d’Excel per formatar-la correctament. Per fer-ho, haureu de seleccionar tota la columna que contingui totes les dades que heu enganxat.
- Podeu seleccionar ràpidament tota la columna fent clic a la lletra de la part superior.
- Només podeu utilitzar Text a columnes en una sola columna alhora.

Pas 5. Obriu la pestanya Dades i feu clic a "Text a columnes"
Ho trobareu al grup Eines de dades de la pestanya Dades.
Si feu servir Office 2003, feu clic al menú Dades i seleccioneu "Text a columnes"

Pas 6. Seleccioneu "Delimitat" i feu clic a "Següent"
Això dirà a Excel que buscarà un caràcter específic per marcar divisions cel·lulars.

Pas 7. Seleccioneu el caràcter pel qual se separen les vostres dades
Si les vostres dades estan delimitades per tabulacions, marqueu la casella "Tabulador" i desmarqueu qualsevol altra casella. Podeu comprovar diferents caràcters si les vostres dades estaven separades per una altra cosa. Si les vostres dades es van dividir per diversos espais en lloc d'una tabulació, marqueu la casella "Espai" i la casella "Tractar els delimitadors consecutius com un sol". Tingueu en compte que això pot causar problemes si teniu espais a les dades que no indiquen una divisió de columnes.

Pas 8. Trieu el format de la primera columna
Després de seleccionar el delimitador, podreu establir el format de dades per a cadascuna de les columnes que s'estan creant. Podeu seleccionar entre "General", "Text" i "Data".
- Trieu "General" per als números o una combinació de números i lletres.
- Trieu "Text" per a dades que només siguin text, com ara noms.
- Trieu "Data" per a les dades que estiguin escrites en un format de data estàndard.

Pas 9. Repetiu per a columnes addicionals
Seleccioneu cada columna del marc a la part inferior de la finestra i trieu el format. També podeu escollir no incloure aquesta columna en convertir el text.

Pas 10. Acabeu l'assistent
Un cop hàgiu formatat cadascuna de les columnes, feu clic a Finalitza per aplicar el nou delimitador. Les vostres dades es dividiran en columnes segons la configuració de text a columna.