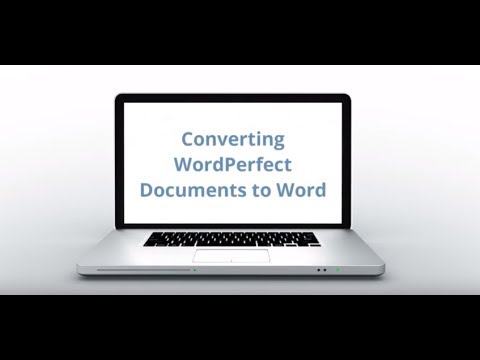Si teniu diverses pestanyes, també anomenades fulls de treball, al document d'Excel, navegar per elles pot resultar confús. Aquest wikiHow us mostrarà com moure's entre pestanyes a Excel mitjançant dreceres o l'ordre "Vés a".
Passos
Mètode 1 de 2: Ús de tecles de drecera

Pas 1. Obriu el projecte a Excel
Podeu obrir el projecte a Excel fent clic a Obert des del Dossier o podeu fer clic amb el botó dret al fitxer en un navegador de fitxers i fer clic a Obert amb i sobresortir.
Podeu utilitzar aquest mètode tant amb equips Windows com Mac

Pas 2. Mantingueu premut Ctrl (Windows) o ⌘ Cmd (Mac).
Trobareu aquesta tecla al teclat al costat de la barra espaiadora. Mantingueu premuda aquesta tecla fins que no se us indiqui el contrari.

Pas 3. Premeu ⇟ PgDn (pestanya dreta) o ⇞ PgUp (pestanya a l'esquerra).
Sempre que en tingueu Ctrl o bé Cmd prement la tecla, podeu utilitzar-la PàgDn i Pàg per recórrer les pestanyes del full de càlcul.

Pas 4. Allibereu Ctrl (Windows) o Cmd (Mac) quan hàgiu acabat de circular per les pestanyes.
Només un cop hàgiu acabat de navegar per les pestanyes, heu de deixar anar el fitxer Ctrl o bé Cmd clau. Si continueu pressionant PàgDn o bé Pàg, molt probablement acabareu a la part superior o inferior del full de càlcul en lloc de recórrer les pestanyes.
Mètode 2 de 2: utilitzant l'ordre "Vés a"

Pas 1. Obriu el projecte a Excel
Podeu obrir el projecte a Excel fent clic a Obert des de la pestanya Fitxer o podeu fer clic amb el botó dret del ratolí al fitxer en un navegador de fitxers i fer clic a Obert amb i sobresortir.
Podeu utilitzar aquest mètode tant amb equips Windows com Mac

Pas 2. Premeu F5
Veureu els números F a sobre de la fila de números del teclat. S'obrirà una finestra "Vés a".
També podeu prémer Ctrl + G (Windows) o Cmd + G (Mac) per obrir la finestra "Vés a". També podeu anar a Edita> Cerca> Vés a des del menú.

Pas 3. Escriviu el nom del full al qual voleu anar
Si no heu canviat el nom dels fulls, els noms solen ser "Full 1/2/3".
Per exemple, escriviu Sheet3 per anar a aquest full

Pas 4. Escriviu un signe d'exclamació
). No es permeten espais a la funció "Vés a", de manera que haureu d'utilitzar un signe d'exclamació.
Per exemple, hauríeu d'escriure Full3

Pas 5. Escriviu la cel·la a la qual voleu anar
Si no teniu en compte una cel·la específica, introduïu A1 per anar a la part superior del full.
Per exemple, hauríeu d'haver introduït el Sheet3! A1 a la finestra "Vés a"
Pas 6. Premeu ↵ Retorn (Windows) o ⏎ Retorn (Mac).
El contorn negre que indica quin quadre està seleccionat anirà al full i a la cel·la introduïts.