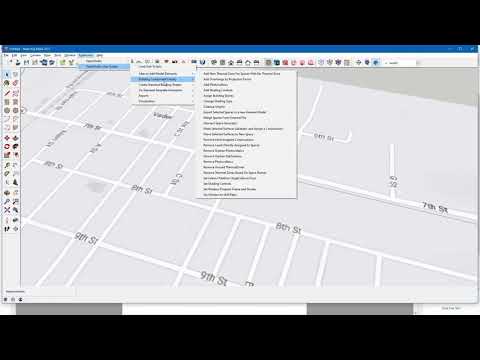Si feu servir Windows 10, l'opció de tancament de sessió de Netflix es troba al menú "…". Si feu servir Windows 8, es pot accedir a la configuració de Netflix des de la barra d’encants de Windows 8. També podeu utilitzar el lloc web de Netflix per tancar la sessió de tots els vostres dispositius alhora.
Passos
Mètode 1 de 2: utilitzar el lloc web Netflix

Pas 1. Obriu el navegador i escriviu netflix.com
Això obrirà el lloc web de Netflix. Si ja heu iniciat la sessió, se us dirigirà a la pantalla de selecció de perfils o a la pàgina de la biblioteca de Netflix.
Si utilitzeu l’aplicació Netflix des de la botiga de finestres per veure vídeos de Netflix en lloc del lloc web de Netflix, consulteu la secció següent

Pas 2. Feu clic al nom del compte a l'extrem superior dret
S’obrirà un petit menú amb els perfils de Netflix i les opcions del compte.

Pas 3. Seleccioneu "Tanca la sessió de Netflix" per tancar la sessió immediatament
Això us tancarà la sessió del lloc web de Netflix i us tornarà a la pàgina d'inici de sessió.

Pas 4. Seleccioneu "El vostre compte" si voleu tancar la sessió a tot arreu
Podeu utilitzar la pàgina del compte per tancar la sessió de tots els dispositius i equips en què hàgiu iniciat la sessió. Això pot ser útil si heu oblidat tancar la sessió en un ordinador públic o a casa d'un amic:
Feu clic a "Tanca la sessió de tots els dispositius" a la secció "Configuració" de la pàgina El vostre compte. Després de confirmar-la, es tancarà la sessió immediatament de tots els dispositius connectats

Pas 5. Esborreu les galetes i la memòria cau si no podeu tancar la sessió
Si feu clic a l'opció "Tanca la sessió" i encara esteu iniciat la sessió amb el vostre compte de Netflix, és possible que hi hagi un problema amb les vostres cookies o memòria cau. Si esborreu tots dos, hauríeu de tancar la sessió completament de Netflix.
- Consulteu Esborra les galetes del vostre navegador per obtenir informació sobre com esborrar les galetes del navegador.
- Consulteu Esborra la memòria cau del navegador per obtenir instruccions sobre com esborrar la memòria cau del navegador.
Mètode 2 de 2: utilitzar l'aplicació Windows 8

Pas 1. Obriu la pantalla d'inici
Podeu fer-ho fent clic o tocant el botó de Windows a l'extrem inferior esquerre de l'escriptori, prement la tecla ⊞ Win al teclat o lliscant cap a la dreta de la pantalla i tocant el botó de Windows.

Pas 2. Obriu l'aplicació Netflix
Ho podeu trobar a la pantalla d'inici o a la llista Totes les aplicacions.

Pas 3. Cerqueu Netflix si no el trobeu
Si no trobeu Netflix, escriviu "netflix" a la pantalla d'inici per cercar-lo. Toqueu-hi o feu-hi clic als resultats de la cerca per obrir-lo.

Pas 4. Obriu la barra Encants a l'aplicació Netflix
Podeu accedir a la configuració de Netflix des de la barra d’encants que podeu obrir a la part dreta de la pantalla. La barra Encants conté els menús Cerca, Inici, Compartir i Configuració.
- Usuaris de pantalla tàctil: fes lliscar el dit des del costat dret de la pantalla per obrir la barra d’encants.
- Usuaris del ratolí: moveu el cursor a l'extrem superior dret. S’obrirà la barra d’encants.

Pas 5. Toqueu o feu clic al botó "Configuració"
Té una icona d'engranatge. S’obrirà la configuració de l’aplicació Netflix.

Pas 6. Seleccioneu "Tanca la sessió
" Se us demanarà que confirmeu que voleu tancar la sessió de Netflix.

Pas 7. Confirmeu que voleu tancar la sessió
Tornareu a la pantalla d'inici de sessió de Netflix, on podreu iniciar la sessió o crear un compte nou per fer una prova.