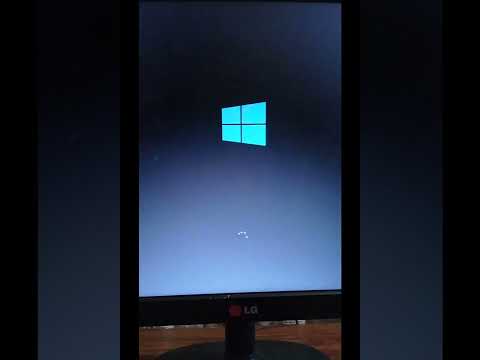Tot i que Windows 7 és compatible amb molts programes heretats, algunes aplicacions simplement no s’executaran amb el sistema operatiu més recent de Microsoft. Per a aquests casos, disposem del mode Windows XP, que és una màquina virtual de Windows XP que s’executarà al Windows 7. Aquest article us guiarà pels passos per instal·lar-lo.
Passos

Pas 1. Aneu al lloc web
Obriu aquest enllaç al navegador

Pas 2. Feu clic a la casella de selecció de la versió
La casella de selecció de la versió mostra si voleu instal·lar 32 bits o 64 bits. Seleccioneu-lo segons les vostres necessitats.

Pas 3. Si no esteu segur de la versió de Windows 7 que esteu executant, podeu obtenir aquesta informació fent clic al botó Inici i navegant fins a la capçalera Equip de la dreta, fent clic amb el botó dret i seleccionant Propietats
S'obrirà la finestra del sistema i podreu trobar quina versió de Windows 7 executeu i si és de 32 o 64 bits.

Pas 4. Descarregueu el fitxer i deseu la configuració del PC virtual de Windows

Pas 5. Al pas 4 de la pàgina web, hi ha el botó "Descarregar i instal·lar primer: Mode Windows XP". Feu-hi clic i deseu el fitxer en un lloc convenient quan se us demani.
Pas 6. Si no podeu veure l'enllaç "Baixeu-lo i instal·leu-lo primer", visiteu l'enllaç següent per descarregar el fitxer d'instal·lació principal com a alternativa:
www.microsoft.com/en-us/download/confirmation.aspx?id=8002

Pas 7. Executeu el fitxer
Quan el fitxer s'hagi acabat de descarregar, obriu-lo i executeu-lo. S'extreurà i, a continuació, us demanarà que feu clic a Següent per continuar el procés d'instal·lació.

Pas 8. Utilitzeu la ubicació d'instal·lació predeterminada quan se us demani i feu clic a Següent

Pas 9. El programa de configuració instal·larà els fitxers al directori
Un cop finalitzada, feu clic a Finalitza per finalitzar la configuració.

Pas 10. Torneu al navegador, sota l'encapçalament del Pas 4, feu clic al botó "Descarrega i instal·la aquest segon: Windows Virtual PC". Trieu si voleu obrir el fitxer.

Pas 11. Feu clic a "Sí" quan se us demani si voleu instal·lar l'actualització de programari de Windows
Reviseu els termes de llicència i feu clic a "Accepto".

Pas 12. Windows 7 procedirà a instal·lar les actualitzacions necessàries
Quan finalitzi la instal·lació, se us demanarà que reinicieu ara. Preneu-vos un moment per assegurar-vos que heu desat qualsevol cosa en què treballàveu abans de continuar.

Pas 13. Quan l'ordinador hagi acabat de reiniciar-se, feu clic a Inici i, a continuació, aneu a Tots els programes, després a Windows Virtual PC i, a continuació, feu clic a Mode Windows XP

Pas 14. Llegiu l’acord de llicència i feu clic a la casella de selecció “Accepto els termes de la llicència” i, a continuació, feu clic a Següent quan estigueu a punt per continuar

Pas 15. Se us demanarà que introduïu una contrasenya per a l'inici de sessió de la màquina virtual en mode Windows XP
Trieu alguna cosa fàcil de recordar, escriviu-la als dos camps i feu clic a Següent.

Pas 16. La següent pantalla us preguntarà si voleu activar o no les actualitzacions automàtiques
Es recomana, per tant, feu clic a Habilita i feu clic a Següent i, a continuació, a Següent de nou a la pantalla següent.

Pas 17. La configuració finalitzarà la instal·lació i iniciarà el mode Windows XP automàticament
Enhorabona! Heu instal·lat el mode Windows XP al Windows 7 amb èxit.