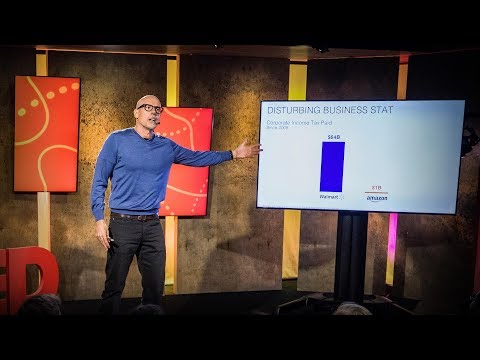Amb la versió d'escriptori de Fulls de càlcul de Google, podeu inserir una sola cel·la; tanmateix, a l'aplicació mòbil només podeu inserir una fila o una columna. Aquest wikiHow us mostrarà com afegir cel·les a Fulls de càlcul de Google mitjançant el navegador d'escriptori, així com indicacions sobre com afegir files i columnes si utilitzeu l'aplicació mòbil.
Passos
Mètode 1 de 2: afegir una cel·la

Pas 1. Obriu el document a Fulls de càlcul de Google
Podeu anar a https://docs.google.com/spreadsheets/u/0/ i iniciar la sessió i fer doble clic per obrir el full de Google al qual vulgueu afegir cel·les. També podeu crear un document nou fent clic a la icona més multicolor.
També podeu utilitzar l'aplicació mòbil en un Android, iPhone o iPad

Pas 2. Aneu a on voleu afegir la cel·la
Mitjançant els dits o desplaçant-vos, heu de trobar la ubicació on voleu inserir una (n) cel·la (s) addicional (s).

Pas 3. Feu clic amb el botó dret a la cel·la que hi ha al costat d'on voleu afegir cel·les (només a l'escriptori)
Rebreu un menú desplegable.
Si utilitzeu l'aplicació mòbil, toqueu la icona del signe més a la part superior de la pantalla i apareixerà un menú Insereix a la part inferior de la pantalla

Pas 4. Passeu el cursor per sobre Insereix cel·les i seleccioneu Canvia cap a la dreta o bé Redueix de marxa.
Això afegirà una cel·la en blanc en conseqüència.
Si utilitzeu l'aplicació mòbil, toqueu una de les opcions d'inserció per inserir una fila o columna
Mètode 2 de 2: afegir diverses cel·les, files o columnes

Pas 1. Obriu el document a Fulls de càlcul de Google
Podeu anar a https://docs.google.com/spreadsheets/u/0/ i iniciar la sessió i fer doble clic per obrir el full de Google al qual vulgueu afegir cel·les. També podeu crear un document nou fent clic a la icona més multicolor.

Pas 2. Ressalteu el nombre de cel·les, files o columnes que voleu afegir
Si voleu afegir 7 cel·les seguides, ressalteu 7 cel·les que es toquen entre si seguides. Per fer-ho, feu clic i arrossegueu el full de càlcul.
També podeu mantenir el fitxer Maj entre la primera i la segona selecció en lloc d'arrossegar el cursor.

Pas 3. Feu clic amb el botó dret a l'àrea ressaltada
Apareixerà un menú al cursor.

Pas 4. Feu clic a Insereix [NOMBRE] cel·les / files / columnes
L'idioma variarà en funció del nombre de cel·les que hàgiu ressaltat i de si es troben en fila o columna.