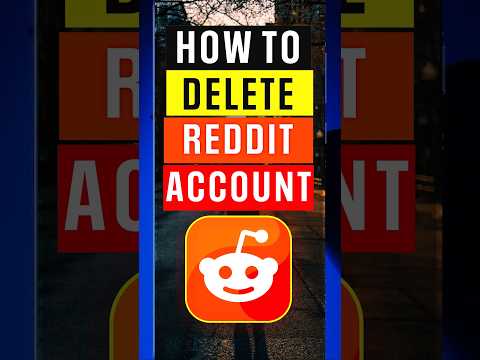Podeu utilitzar l'editor VBA integrat de Microsoft Excel per incorporar codi Visual Basic als vostres llibres de treball. Una de les millors coses d'Excel és que pot escriure codi VBA per a vosaltres; això és precisament el que feu quan enregistreu una macro. Quan enregistreu una macro a Excel, Excel desa la macro al codi VBA, que podeu veure i editar a l'Editor Visual Basic. Si sou nou a VBA, jugar amb macros és una bona manera de començar. Aquest wikiHow us ensenya a generar fàcilment el vostre propi codi VBA a Microsoft Excel, així com a editar codi més avançat a Visual Basic Editor.
Passos
Part 1 de 3: Obertura de l'Editor de Visual Basic

Pas 1. Activeu la pestanya Desenvolupador a Excel
Abans de poder obrir l'editor VBA i començar a crear les vostres pròpies macros, haureu d'afegir la pestanya Desenvolupador a la barra d'eines d'Excel.
-
Windows
- Feu clic a Dossier menú i seleccioneu Opcions.
- Feu clic a Personalitza la cinta al menú.
- Marqueu la casella "Desenvolupador" a "Pestanyes principals" i feu clic a D'acord.
-
macOS
- Feu clic a sobresortir menú i seleccioneu Preferències.
- Feu clic a Cinta i barra d'eines.
- Feu clic a Pestanyes principals.
- Marqueu la casella situada al costat de "Desenvolupador".
- Feu clic a Desa i després tanqueu la finestra.

Pas 2. Feu clic a la pestanya Desenvolupador
Ara que heu activat la pestanya, es troba a la part superior d'Excel. Aquí és on trobareu l'editor de Visual Basic, així com altres funcions per al desenvolupament.

Pas 3. Feu clic a Visual Basic
Es troba a l'extrem esquerre de la barra d'eines de la pestanya Desenvolupador. Això obre el vostre Visual Basic Editor. Abans de gravar una macro, fem una idea de com funciona l'editor i es distribueix.

Pas 4. Apreneu el vostre camí al voltant de l'Editor Visual Basic
Ara només cobrirem els conceptes bàsics, ja que obtindreu més experiència un cop comenceu a treballar amb macros.
- Al tauler Projecte, a la part esquerra del VBE, és on trobareu tots els llibres de treball Excel oberts. Cada full de treball del llibre és un objecte separat, que apareix a "Microsoft_Excel_Objects".
- Un cop hàgiu gravat les macros, apareixeran com a mòduls en aquest tauler sota la capçalera "Mòduls". A continuació, podeu veure i editar el codi a l'editor obrint el mòdul.
- Per inserir el vostre propi mòdul sense enregistrar prèviament una macro, feu clic a Insereix a la part superior de l’editor i seleccioneu Mòdul.
- Feu clic a X o cercle vermell a la part superior de l'editor per tornar a Excel.
Part 2 de 3: Gravació i edició d'una macro

Pas 1. Obriu qualsevol full de càlcul a Excel
Ara farem servir un exemple per crear i editar VBA. Quan enregistreu una macro a Excel, es genera un codi VBA que podeu editar a Visual Basic Editor. En aquest exemple, enregistrarem una macro que suma la suma d'A10 i B10, mostrarem els resultats a C10 i, a continuació, copiarem el valor a D10. Comenceu obrint un llibre de treball en blanc i introduint dos valors numèrics a A10 i B10.

Pas 2. Feu clic a la pestanya Desenvolupador
Es troba a la part superior de la pantalla.
També podeu obrir l'editor prement Alt + F11 en un PC o Opt + F11 (o Fn + Opt + F11) en un Mac.

Pas 3. Feu clic a Grava macro
Es troba a la pestanya Desenvolupador de la part superior de la pantalla. S'obrirà el diàleg de gravació de macro.

Pas 4. Introduïu un nom per a la macro
Això descriu per a què serveix la macro, com ara Sum_and_Copy.
No hi pot haver cap espai al nom de la macro

Pas 5. Introduïu una drecera de teclat per a la macro
La drecera que introduïu us permetrà executar ràpidament la macro. Per exemple, Ctrl + L.
La tecla de drecera ha de ser una lletra alfabètica

Pas 6. Trieu on voleu emmagatzemar la macro
Si no utilitzeu la macro en cap altre lloc que no sigui dins d’aquest llibre, trieu Aquest llibre de treball. Escollim aquesta opció per ara.
- Si voleu utilitzar la macro i poder veure i editar el seu script VBA a tots els llibres, seleccioneu Quadern de treball de macro personal. Es mostrarà com a llibre de treball independent a Visual Basic Editor.
- Si voleu, també podeu introduir una descripció, com ara "Copia la suma dels totals de vendes a D10".

Pas 7. Feu clic a D'acord per començar a gravar
Un cop comenceu a gravar, tot el que feu serà capturat i afegit a la macro mitjançant el codi VBA.

Pas 8. Completeu les accions que vulgueu gravar
Feu només les accions que vulgueu desar a la macro. Al nostre exemple, afegim A10 a B10, mostrem els resultats a C10 i després el copiem a D10. Aquests són els passos següents:
- Feu clic a Inici fitxa.
- Feu clic al ratolí a C10.
- Feu clic al menú "Suma automàtica" i seleccioneu SUMA.
- Premeu Entra o bé Torna per afegir els valors seleccionats.
- Ressalteu C10 i premeu Ctrl + C (PC) o Cmd + C (Mac) per copiar.
- Feu clic a D10 i premeu Ctrl + V (PC) o Cmd + V (Mac) per enganxar.

Pas 9. Feu clic a la pestanya Desenvolupador i seleccioneu Atura la gravació
Aquesta és l'opció que substitueix "Record Macro", que heu seleccionat anteriorment. Excel ja no registra les vostres accions.

Pas 10. Feu clic a Macros a la barra d'eines
Es mostra una llista de totes les macros de tots els llibres de treball que teniu oberts.

Pas 11. Seleccioneu la vostra nova macro i feu clic a Edita
Això obre el codi VBA de la vostra macro a Visual Basic Editor. Ara podeu veure l'aspecte de la vostra macro al codi VBA. A mesura que aneu registrant macros i comprovant el codi, obtindreu més informació sobre Visual Basic.
- Com hem esmentat, les macros es guarden com a mòduls; ara hauríeu de veure una secció "Mòduls" al tauler Projecte que conté la vostra macro.
- També podeu fer clic Visual Basic a la barra d'eines per obrir l'Editor de Visual Basic, feu clic amb el botó dret al mòdul que vulgueu editar i, a continuació, feu clic a Edita.

Pas 12. Editeu el codi VBA de la vostra macro
Suposem que volem que la macro copiï el total a E10 en lloc de D10. En lloc de tornar a gravar la macro, només podem editar el codi a Visual Basic Editor. En el nostre exemple, localitzeu la part del codi VBA a l'editor que diu "D10" i substituïu-la per "E10".

Pas 13. Feu clic a la pestanya Executa i seleccioneu Executa sub / usuari
S'executa la macro recentment editada.
- També podeu prémer F5 o bé feu clic al botó Reprodueix de la barra d'eines per executar la macro.
- Per veure els resultats, tanqueu l'Editor de Visual Basic per tornar al full de càlcul.
Part 3 de 3: Creació d'un botó d'ordres bàsic

Pas 1. Obriu un full de càlcul en blanc a Excel
Una altra manera d'aprendre sobre VBA és inserir codi des d'Excel. En aquest exemple, crearem i editarem un botó que es comporta d'una manera determinada quan es prem.

Pas 2. Feu clic a la pestanya Desenvolupador
Es troba a la part superior d’Excel.

Pas 3. Feu clic al botó Insereix
És la icona de la caixa d’eines de la barra d’eines. Això obre un menú.

Pas 4. Feu clic a la icona del botó d'ordres a la secció "Control actiu X"
És la primera opció d’aquesta segona secció.
Quan passeu el cursor del ratolí per sobre de la primera icona d’aquesta secció, hi dirà "Botó d’ordres", que és la forma en què sabeu que esteu treballant amb el botó dret

Pas 5. Feu clic a una cel·la buida
Això crea un nou botó anomenat "Botó d'ordres" al vostre llibre. Podeu assignar una macro a aquest botó que completi una tasca determinada cada vegada que feu clic al botó. En el nostre exemple, farem que el botó insereixi la paraula "wikiHow" a la cel·la A1.
El Mode de disseny botó de la barra d'eines ara hauria d'estar il·luminat. Si no és així, feu-hi clic per il·luminar-lo ara.

Pas 6. Feu clic amb el botó dret al botó d'ordres i seleccioneu Visualitza el codi
Això obre el codi del botó a Visual Basic Editor.
- També podeu fer clic al botó una vegada i seleccionar-lo Mostra el codi a la barra d'eines.
- En lloc d’inserir el codi com a mòdul com enregistrar una macro, això afegeix el codi a l’objecte del full de treball on heu col·locat el botó. Sempre podeu veure i editar aquest codi obrint l'Editor de Visual Basic, fent clic amb el botó dret del ratolí al full de treball que conté el botó i seleccionant Mostra el codi.

Pas 7. Introduïu el codi per imprimir "wikiHow" a la cel·la A1
El codi existent és per al botó. Per fer que el botó faci alguna cosa, haurem d'afegir el nostre codi entre les dues línies del codi existent. Copieu i enganxeu el codi següent entre les dues línies existents:
-
Interval ("A1"). Valor = "Hola"

Pas 8. Tanqueu l'editor de Visual Basic
Per fer-ho, només cal que feu clic a X o cercle vermell a la part superior de la finestra. Això us tornarà al full de càlcul.

Pas 9. Feu clic a Mode de disseny a la barra d'eines
Surt del mode de disseny; no podreu fer clic al botó si encara esteu en mode de disseny.

Pas 10. Feu clic al botó Ordre
Ara hauríeu de veure la paraula "wikiHow" a la cel·la A1 del vostre full de treball.
Per tornar a editar el codi, feu clic a Mode de disseny, seleccioneu el botó i feu clic a Mostra el codi a la barra d'eines o feu-hi clic amb el botó dret i seleccioneu Mostra el codi.
Consells
- Si ets nou a VBA, prova de fer una classe d’iniciació o fes una ullada als vídeos per a principiants a YouTube.
- A mesura que adquiriu més experiència amb VBA, consulteu els populars fòrums d'usuaris d'Excel VBA de Reddit's / r / vba i / r / excel.