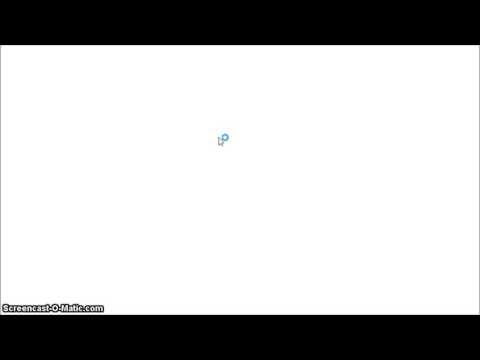A iOS 10, teniu accés a Digital Touch (una funció que us permet afegir escriptura a mà a iMessages, fotos i vídeos) des de l'aplicació Missatges. També podreu enviar esbossos o efectes amb Digital Touch. Aquesta funció us permet afegir un toc personal a qualsevol text que envieu.
Passos
Mètode 1 de 4: activació del tacte digital

Pas 1. Desbloqueja el teu iPhone o iPad
Es pot accedir a Digital Touch des del menú iMessage; funciona de manera similar al tauler d'emoji de Facebook Messenger apareixent a sota de la barra de text d'iMessage quan l'obriu per primera vegada.

Pas 2. Toqueu l'aplicació "Missatges" per obrir-la
L’aplicació Missatges s’assembla a una bombolla de discurs sobre fons verd.

Pas 3. Obriu una conversa
Podeu iniciar-ne una de nova tocant la icona de llapis i coixinet a l'extrem superior dret d'iMessage i, tot seguit, escrivint el nom d'un contacte si no teniu una conversa actual per triar.

Pas 4. Toqueu el botó Digital Touch
Aquest botó s’assembla a un cor amb dos dits damunt. Es troba a l'esquerra del camp d'escriptura d'iMessage.
Si ja heu començat a escriure, toqueu la fletxa a l'esquerra del camp d'escriptura per demanar un menú desplegable amb Digital Touch

Pas 5. Toqueu la fletxa cap amunt a la interfície Digital Touch
Hauria de ser a l'extrem inferior dret de la pantalla. Si toqueu aquesta fletxa, s'amplia Digital Touch al mode de pantalla completa.

Pas 6. Experimenteu amb el tacte digital
Quan us sentiu còmode amb la interfície Digital Touch, continueu.
Proveu de tocar la pantalla, arrossegar el dit per la interfície i mantenir els dits cap avall

Pas 7. Toqueu la fletxa d'enviament per enviar missatges Digital Touch
S'assembla a una fletxa blava cap amunt a l'extrem inferior dret de la pantalla.

Pas 8. Toqueu la fletxa cap avall per minimitzar el tacte digital
Es troba a l'extrem superior dret de la pantalla. Ara ja sabeu com activar i utilitzar Digital Touch.
Mètode 2 de 4: enviament d'un esbós o efecte a iMessage

Pas 1. Obriu Digital Touch
Per fer-ho, obriu l'aplicació "Missatges", obriu qualsevol conversa i toqueu el botó Digital Touch (el cor amb dos dits). Es troba a l'esquerra del camp de text d'iMessage.
Si ja heu començat a escriure, toqueu la fletxa a l'esquerra del camp d'escriptura per demanar un menú desplegable amb Digital Touch

Pas 2. Mantingueu premut i arrossegueu un dit al voltant del llenç Digital Touch
Això crearà un esbós.
Canvieu el color tocant qualsevol de les boles de colors a la part esquerra de la pantalla. També podeu mantenir el dit premut sobre un color per mostrar un degradat

Pas 3. Traieu el dit del llenç quan hàgiu acabat
Després d’una breu pausa, el vostre esbós s’enviarà.

Pas 4. Afegiu diferents efectes al vostre missatge
Algunes de les accions que podeu realitzar amb Digital Touch són les següents:
- Creeu una animació de petons mantenint dos dits cap avall a la pantalla.
- Creeu un "toc" que faci vibrar breument el telèfon del destinatari tocant ràpidament la pantalla.
- Creeu un batec del cor mantenint premuts dos dits durant diversos segons.

Pas 5. Toqueu la fletxa d'enviament quan estigueu a punt per enviar la vostra creació
Heu utilitzat Digital Touch per enviar un esbós o efecte.
Mètode 3 de 4: afegir escriptura a una foto o un vídeo

Pas 1. Obriu Digital Touch
Per fer-ho, obriu l'aplicació "Missatges", obriu qualsevol conversa i toqueu el botó Digital Touch (el cor amb dos dits). Es troba a l'esquerra del camp de text d'iMessage.
Si ja heu començat a escriure, toqueu la fletxa a l'esquerra del camp d'escriptura per demanar un menú desplegable amb Digital Touch

Pas 2. Toqueu la fletxa cap amunt a l'extrem inferior esquerre de la pantalla
Això ampliarà la interfície Digital Touch.

Pas 3. Toqueu la icona del vídeo
Es troba a la part esquerra de la pantalla. Al tocar-lo, s'obre la càmera.

Pas 4. Toqueu el botó vermell per al vídeo o el botó blanc per a una imatge
Això gravarà des de la càmera.
Podeu gravar fins a 10 segons de vídeo

Pas 5. Mantingueu premut i arrossegueu el dit pel vídeo o la imatge
Això afegirà un esbós a la part superior del contingut multimèdia. Podeu escriure paraules o dibuixar imatges a la part superior de la imatge o del vídeo d’aquesta manera.
Canvieu el color de l'esbós tocant la bola de colors a la part esquerra de la pantalla i escollint un color nou

Pas 6. Toqueu la fletxa d'enviament per enviar el contingut multimèdia
La fletxa d'enviament es troba a l'extrem inferior dret de la pantalla.
Mètode 4 de 4: Escriure a mà un missatge

Pas 1. Col·loqueu el telèfon o la tauleta en mode horitzontal
Per fer-ho, llisqueu cap amunt des de la part inferior del dispositiu per obrir el menú d'accés ràpid i, tot seguit, toqueu el pany amb un cercle al voltant. Gireu el telèfon o la tauleta 90 graus cap a l'esquerra o la dreta per iniciar el mode horitzontal.

Pas 2. Obriu Digital Touch
Per fer-ho, obriu l'aplicació "Missatges", obriu qualsevol conversa i toqueu el botó Digital Touch (el cor amb dos dits). Es troba a l'esquerra del camp de text d'iMessage.
Si ja heu començat a escriure, toqueu la fletxa a l'esquerra del camp d'escriptura per demanar un menú desplegable amb Digital Touch

Pas 3. Escriviu un missatge amb el dit
El mode horitzontal activa un llenç d’escriptura a mà a Digital Touch.

Pas 4. Toqueu "Fet" quan hàgiu acabat
Això desarà la vostra creació al missatge.

Pas 5. Toqueu la fletxa d'enviament per enviar l'escriptura a mà
La fletxa d'enviament es troba a l'extrem inferior dret de la pantalla. Heu enviat l’escriptura a mà amb Digital Touch.