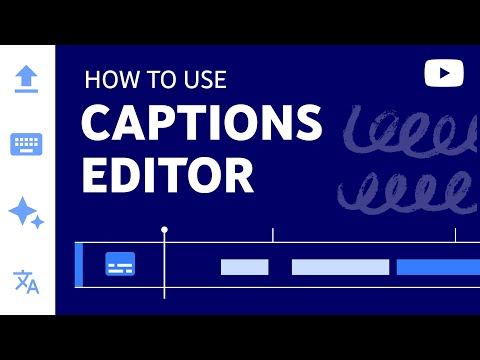Aquest wikiHow us ensenya a afegir el canal oficial de YouTube a la vostra pàgina principal de Roku. Normalment, podeu trobar YouTube a la secció "Top Free" de Roku Channel Store o simplement fer-hi cerques per nom. Un cop afegiu el canal, podeu obrir-lo en qualsevol moment des de la pantalla d'inici.
Passos

Pas 1. Obriu Roku al televisor
Enceneu el televisor i obriu la pantalla Roku amb el comandament a distància del televisor. No us preocupeu, encara no veureu res a la pantalla.
- Normalment, Roku està connectat a una de les entrades de pantalla HDMI. Podeu utilitzar el comandament principal del televisor per canviar la pantalla.
- Un cop hàgiu canviat la pantalla del televisor, apareixerà a la pantalla inicial de Roku.

Pas 2. Seleccioneu Canals de transmissió al menú Roku
Trobareu el menú de navegació Roku a la part esquerra de la pantalla d’inici. Utilitzeu el comandament a distància Roku per anar al menú inicial i premeu D'acord per seleccionar aquesta opció.
- Això obrirà Channel Store.
- Si no veieu el menú, premeu el botó esquerre del comandament Roku a la pantalla inicial de Rocky o el mosaic de drecera. Es mostrarà el menú a l'esquerra.

Pas 3. Seleccioneu l'opció Top Free del menú Store Channel
Es mostrarà una llista de les aplicacions i canals gratuïts més populars disponibles.
- YouTube sol ser un dels millors resultats d’aquesta categoria.
- També podeu seleccionar el fitxer Cerca de canals i cerqueu "YouTube" aquí.
- També hi ha un canal "YouTube TV" separat a Channel Store. Si teniu una subscripció de pagament al servei de televisió en directe premium de YouTube, sense cable, també podeu cercar i afegir aquest canal per veure les transmissions en directe.

Pas 4. Seleccioneu el canal "YouTube" a Channel Store
Utilitzeu les tecles de fletxa del comandament Roku per seleccionar YouTube als resultats i premeu D'acord per obrir els detalls del canal.

Pas 5. Seleccioneu Afegeix canal als detalls del canal
Ressalteu el fitxer Afegeix un canal a la pàgina de detalls de YouTube i premeu D'acord per afegir-lo a la pantalla d’inici, si heu creat un número PIN durant el procés d’activació, pot ser que se us demani que l’introduïu ara, si necessiteu ajuda si heu oblidat el PIN, visiteu: https://go.roku.com / pin o

Pas 6. Afegiu el canal
Quan s'hagi acabat d'afegir el canal al vostre Roku, feu clic a D'acord i seleccioneu Vés al canal a la pàgina de detalls. Un cop afegit el canal de YouTube, veureu aquesta opció a la pàgina de detalls. Seleccioneu-lo amb el comandament a distància Roku per obrir YouTube al televisor Roku.
Com a alternativa, ara podeu seleccionar i obrir el canal de YouTube en qualsevol moment des de la pantalla d’inici, on trobareu el canal nou a la part inferior de la quadrícula del canal

Pas 7. Seleccioneu un vídeo de YouTube per veure'l
Utilitzeu el comandament a distància Roku per seleccionar un vídeo a YouTube i premeu D'acord per començar a mirar-lo al televisor.