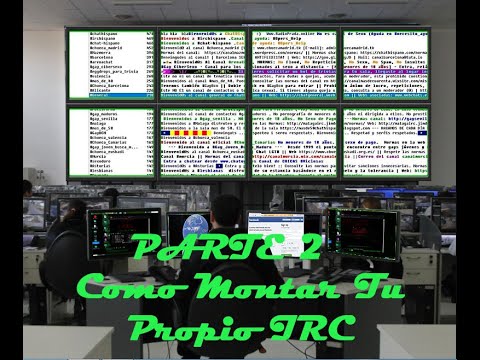Microsoft Outlook és un client de correu electrònic inclòs amb Microsoft Office per a equips basats en Windows. Les darreres versions d'Outlook us permeten enviar, respondre i reenviar correus electrònics, afegir fitxers adjunts de fitxers, fer cites i molt més.
Passos
Mètode 1 de 10: creació d'un compte d'Outlook nou

Pas 1. Inicieu l'Outlook i feu clic a "Següent" quan se us demani que configureu un compte de correu electrònic
L’assistent d’inici de Microsoft Outlook us guiarà per crear un compte d’Outlook nou si és la primera vegada que utilitzeu Outlook.
Seguiu els passos descrits al segon mètode si el vostre objectiu és afegir un compte de correu electrònic addicional a l'Outlook

Pas 2. Seleccioneu "Sí" per confirmar que voleu crear un compte d'Outlook nou i, a continuació, feu clic a "Següent
”

Pas 3. Introduïu el vostre nom i l'adreça de correu electrònic preferida

Pas 4. Escriviu una contrasenya per al vostre compte de correu electrònic i feu clic a "Següent
” Outlook trigarà uns quants moments a crear i configurar el vostre compte de correu electrònic.

Pas 5. Feu clic a "Finalitza
” El vostre nou compte d'Outlook s'ha creat.
Mètode 2 de 10: afegir un compte d'Outlook

Pas 1. Feu clic a "Fitxer" i seleccioneu "Informació
”

Pas 2. Feu clic a "Afegeix un compte" a la secció Informació del compte

Pas 3. Introduïu el vostre nom i adreça de correu electrònic preferida

Pas 4. Escriviu una contrasenya per al vostre compte de correu electrònic i feu clic a "Següent
” Outlook trigarà uns quants moments a crear i configurar el vostre compte de correu electrònic.

Pas 5. Feu clic a "Finalitza
” Ara s'ha creat el vostre compte d'Outlook addicional.
Mètode 3 de 10: creació d’un correu electrònic

Pas 1. Feu clic a la pestanya "Inici" a la part superior de l'Outlook

Pas 2. Feu clic a "Correu electrònic nou
” S'obrirà un correu electrònic nou i en blanc.
Alternativament, premeu CTRL + Maj + M al teclat per obrir un correu electrònic nou i en blanc

Pas 3. Escriviu l'assumpte o el títol del missatge al camp "Assumpte"

Pas 4. Escriviu l'adreça electrònica del destinatari al quadre "Per a"
Si envieu a diversos destinataris, separeu el nom de cada destinatari amb un punt i coma.

Pas 5. Escriviu el missatge al cos del correu electrònic i feu clic a "Envia
” El vostre correu electrònic s'ha enviat al destinatari.
Mètode 4 de 10: resposta i reenviament

Pas 1. Obriu el correu electrònic al qual voleu respondre o reenviar

Pas 2. Feu clic a la pestanya "Inici" i seleccioneu "Respon", "Respon a tots" o "Reenvia
” Si seleccioneu "Respon", podeu respondre només al remitent, mentre que "Respon a tots" envia una resposta a totes les parts copiades al correu electrònic. L'opció "Reenvia" us permet reenviar tot el contingut del correu electrònic a un o més destinataris.

Pas 3. Escriviu el missatge al cos del correu electrònic

Pas 4. Confirmeu que el camp "Per a" del correu electrònic contingui els noms dels destinataris previstos

Pas 5. Feu clic a "Envia
” Ara el missatge de correu electrònic s’ha enviat o reenviat al destinatari.
Mètode 5 de 10: Afegir un fitxer adjunt

Pas 1. Obriu el missatge de correu electrònic al qual vulgueu afegir un fitxer adjunt

Pas 2. Feu clic a la pestanya "Missatge" i seleccioneu "Adjunta fitxer
” File Explorer s’obrirà i es mostrarà a la pantalla.

Pas 3. Navegueu i seleccioneu el fitxer que vulgueu adjuntar al correu electrònic
Podeu adjuntar qualsevol tipus de fitxer, incloses fotos, vídeos, fulls de càlcul i molt més.

Pas 4. Feu clic a "Insereix" després de seleccionar el fitxer
Ara el fitxer s’adjuntarà al vostre missatge de correu electrònic.
Mètode 6 de 10: afegir una signatura de correu electrònic

Pas 1. Feu clic a la pestanya "Missatge" i seleccioneu "Signatura"
”

Pas 2. Seleccioneu "Signatures" i, a continuació, seleccioneu "Nou"
”

Pas 3. Escriviu un nom per a la vostra signatura i feu clic a "D'acord
”

Pas 4. Escriviu el missatge que vulgueu incloure amb la vostra signatura al quadre "Edita la signatura"
Per exemple, escriviu el vostre nom, títol i empresa.

Pas 5. Feu clic a "D'acord" i, a continuació, feu clic a "Tria la signatura per defecte
”

Pas 6. Seleccioneu el vostre compte de correu electrònic i, a continuació, seleccioneu la signatura que acabeu de crear
En endavant, la vostra signatura s'afegirà a tots els correus electrònics sortints.
Mètode 7 de 10: programació de cites de calendari

Pas 1. Feu clic a la pestanya "Inici" i seleccioneu "Cita nova
” Alternativament, premeu CTRL + Maj + A al teclat o feu clic amb el botó dret del ratolí a un bloc de temps de la graella del calendari i seleccioneu "Cita nova".

Pas 2. Escriviu una descripció de la vostra cita al quadre "Assumpte"

Pas 3. Escriviu la ubicació de la vostra cita al quadre "Ubicació"

Pas 4. Introduïu les hores d'inici i de finalització de la vostra cita i feu clic a "D'acord
” Outlook us recordarà automàticament la vostra cita 15 minuts abans de l’hora d’inici de la cita.

Pas 5. Feu clic a la pestanya "Cita" i, a continuació, feu clic a "Desa i tanca
” La vostra cita s'ha desat a l'Outlook.
Mètode 8 de 10: creació i addició de contactes

Pas 1. Feu clic a la pestanya "Inici" i seleccioneu "Contacte nou"
” Alternativament, premeu CTRL + Maj + C al teclat.

Pas 2. Introduïu el nom del contacte i qualsevol altra informació important sobre el vostre contacte

Pas 3. Feu clic a "Desa i tanca
” Si afegiu un altre contacte a la llista, seleccioneu "Desa i nou". Ara el contacte s’afegeix a Outlook.
Mètode 9 de 10: creació de notes

Pas 1. Feu clic a la pestanya "Inici" i seleccioneu "Nota nova
” Alternativament, premeu CTRL + Maj + N al teclat. S'obrirà una nota en blanc i es mostrarà a la pantalla.

Pas 2. Comenceu a escriure text a la nota
La nota es desarà automàticament i es mantindrà oberta perquè pugueu prendre notes addicionals o fer-hi referència mentre treballeu.

Pas 3. Arrossegueu i deixeu anar la nota a qualsevol lloc de l'escriptori com vulgueu per facilitar la visualització

Pas 4. Tanqueu la nota quan hàgiu acabat
Per defecte, totes les notes es desen a la carpeta Notes de l'Outlook.
Mètode 10 de 10: impressió d'articles

Pas 1. Obriu el correu electrònic o l’element que vulgueu imprimir des de l’Outlook

Pas 2. Feu clic a "Fitxer" i seleccioneu "Imprimeix
”

Pas 3. Seleccioneu la configuració d'impressió segons vulgueu
Podeu canviar l’estil de lletra, l’encapçalament o ajustar els marges de la pàgina.

Pas 4. Torneu a fer clic a "Imprimeix"
Ara s’imprimirà el correu electrònic que heu seleccionat.