Voleu que l’ordinador (només funcionant amb el sistema operatiu Windows) us doni la benvinguda / benvinguda sempre que l’engegueu o el reinicieu? Seguiu uns passos senzills per fer-ho.
Passos

Pas 1. Premeu "Windows + R" des del teclat
S'obrirà la finestra "Executa".

Pas 2. Escriviu el bloc de notes sense el pressupost i premeu la tecla "Retorn"
S'obrirà una finestra "Bloc de notes".

Pas 3. Escriviu amb cura aquestes línies que es mostren a la imatge següent
Dim parla, parla
parla = "Benvingut al vostre sistema, Paul. Passeu-ho molt bé, estimat."
Defineix la parla = CreateObject ("sapi.spvoice")
parla. Parla parla

Pas 4. Així

Pas 5. A la 2a línia, és a dir,
"parla =" Escriviu el que vulgueu que parli el vostre equip "".

Pas 6. Escriviu la resta tot tal com es mostra a la imatge

Pas 7. Deseu el fitxer amb qualsevol nom, però assegureu-vos de posar ".vbs" seguit del nom del fitxer (igual que filename.vbs
)
Per exemple, si escriviu "abc.vbs", "abc" serà el nom del fitxer

Pas 8. Feu clic a "botó d'inici de Windows" i, a continuació, a "tots els programes"
Desplaceu-vos cap avall i busqueu una carpeta amb un nom que digui "Inici". (Aquest pas no funcionarà al Windows XP.)

Pas 9. Feu clic amb el botó dret a "Inici" i feu clic a Obre
T'obrirà aquesta finestra de carpeta.

Pas 10. Col·loqueu el fitxer "abc.vbs" en aquesta carpeta
Tallar / copiar i enganxar senzill aquí.

Pas 11. Tanqueu la carpeta

Pas 12. Apagueu o reinicieu l'ordinador
Si heu seguit els mateixos passos sense cap error, el vostre ordinador parlarà del que hàgiu escrit.
Vídeo: mitjançant aquest servei, es pot compartir informació amb YouTube
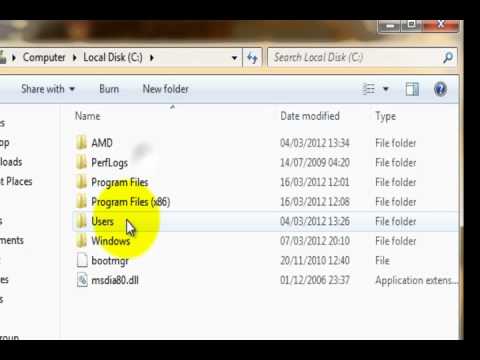
Consells
- ".vbs" és una extensió del fitxer i significa Visual Basic Script.
- Aquest és només un simple codi escrit en llenguatge de programació Visual Basic que s'utilitza generalment a l'ordinador per donar la benvinguda a un usuari.
Advertiments
- Assegureu-vos que no heu silenciat els altaveus l'última vegada abans d'apagar l'ordinador.
- Assegureu-vos que l’adaptador dels altaveus estigui endollat i encès.
- Assegureu-vos que els altaveus estiguin connectats a l’ordinador i que el volum us sigui audible.







