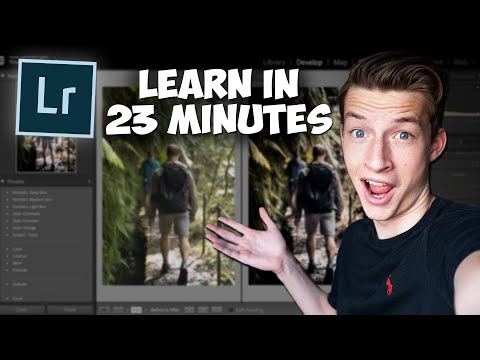Un cop hàgiu creat un conjunt de dades i un gràfic, podeu fer un seguiment de les tendències que es mostren a les dades amb algunes línies anomenades línies de tendència. Aquest wikiHow us ensenyarà a afegir dues línies de tendència a Excel a Windows i Mac.
Passos
Mètode 1 de 2: utilitzar Windows

Pas 1. Obriu el projecte a Excel
Podeu obrir Excel des del menú Inici i fer clic a Fitxer> Obre o podeu fer clic amb el botó dret al fitxer del projecte al gestor de fitxers i fer clic a Obriu amb> Excel.

Pas 2. Feu clic per seleccionar un gràfic
Només podeu afegir línies de tendència a un gràfic, per tant, si no en teniu cap, creeu-ne una.
- Per crear un gràfic, seleccioneu el vostre conjunt de dades i feu clic a Insereix> Gràfics recomanats o bé feu clic al gràfic que vulgueu.
- Per afegir dues línies de tendència, haureu de tenir dades per a més d'una cosa, com ara el rendiment de dos o més venedors en lloc d'una botiga única.

Pas 3. Feu clic a +
Es troba a l'extrem superior dret del gràfic i obrirà un menú desplegable.

Pas 4. Feu clic a Afegeix línia de tendències
Es troba a la part inferior del menú.

Pas 5. Feu clic al tipus de línia de tendència que vulgueu
El tipus de línia, com ara Exponencial, canviarà la manera com es perceben les dades, de manera que podeu fer-hi clic per veure una previsualització del resultat final.

Pas 6. Seleccioneu les dades a les quals aplicar aquesta línia de tendència
Si utilitzeu l'exemple anterior d'empleats de la botiga en lloc d'una botiga única, podeu aplicar la línia de tendència exponencial a les dades de Jeff per mostrar un augment sever de les vendes.

Pas 7. Feu clic a D'acord
La línia de tendència que hàgiu triat i establert apareixerà al gràfic.

Pas 8. Feu clic a +
Només ho veureu quan el gràfic estigui seleccionat, de manera que si creeu una línia de tendència, heu de tornar a fer-hi clic. Es troba a l'extrem superior dret del gràfic i obrirà un menú desplegable.

Pas 9. Feu clic a Afegeix línia de tendències
Es troba a la part inferior del menú.

Pas 10. Feu clic al tipus de línia de tendència que vulgueu
El tipus de línia, com ara Exponencial, canviarà la manera com es perceben les dades, de manera que podeu fer-hi clic per veure una previsualització del resultat final.

Pas 11. Seleccioneu les dades a les quals aplicar aquesta línia de tendència
Si utilitzeu l'exemple anterior d'empleats de la botiga en lloc d'una botiga única, podeu aplicar la línia de tendència de projecció lineal a John per demostrar que les seves vendes han disminuït constantment.

Pas 12. Feu clic a D'acord
La línia de tendència que hàgiu triat i establert apareixerà al gràfic i tindreu visibles dues línies de tendència.
Mètode 2 de 2: utilitzar Mac

Pas 1. Obriu el projecte a Excel
Podeu obrir Excel des de la carpeta Aplicacions i fer clic a Fitxer> Obre o podeu fer clic amb el botó dret del ratolí al fitxer del projecte a Finder i fer clic a Obriu amb> Excel.

Pas 2. Feu clic per seleccionar un gràfic
Només podeu afegir línies de tendència a un gràfic, de manera que si no en teniu cap, creeu-ne una.
- Per crear un gràfic, seleccioneu el vostre conjunt de dades i feu clic a Insereix> Gràfics recomanats o bé feu clic al gràfic que vulgueu.
- Per afegir dues línies de tendència, haureu de tenir dades per a més d'una cosa, com ara el rendiment de dos o més venedors en lloc d'una botiga única.

Pas 3. Canvieu la visualització a "Disseny d'impressió"
" Podeu fer-ho anant a Veure> Disseny d'impressió.

Pas 4. Feu clic a Disseny de gràfics
Es troba a l'extrem superior dret del gràfic i obrirà un menú desplegable. Si no veieu aquesta pestanya al costat de Revisa i visualitza, assegureu-vos que teniu el gràfic seleccionat.

Pas 5. Feu clic a Afegeix un element de gràfic
Ho veureu com la primera opció a l'esquerra del menú "Disseny de gràfics".

Pas 6. Feu clic a Trendline
Es troba a la part inferior del menú.

Pas 7. Feu clic al tipus de línia de tendència que vulgueu
El tipus de línia, com ara Mitjana exponencial o Mitjana mòbil, canviarà la manera com es perceben les dades, de manera que podeu fer-hi clic per veure una previsualització del resultat final.
Un cop feta una selecció, la línia de tendència apareixerà al gràfic

Pas 8. Feu clic a Disseny de gràfics
Es troba a l'extrem superior dret del gràfic i obrirà un menú desplegable. Si no veieu aquesta pestanya al costat de Revisa i visualitza, assegureu-vos que teniu el gràfic seleccionat.

Pas 9. Feu clic a Afegeix un element de gràfic
Ho veureu com la primera opció a l'esquerra del menú "Disseny de gràfics".

Pas 10. Feu clic a Trendline
Es troba a la part inferior del menú.

Pas 11. Feu clic al tipus de línia de tendència que vulgueu
El tipus de línia, com ara Mitjana exponencial o Mitjana mòbil, canviarà la manera com es perceben les dades, de manera que podeu fer-hi clic per veure una previsualització del resultat final.