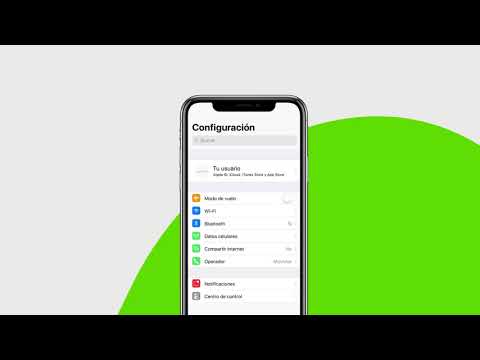Aquest wikiHow us ensenya a canviar la forma d’escriure al vostre iPhone quan VoiceOver està actiu. Podeu triar un estil d'escriptura a l'aplicació Configuració o amb el rotor de pantalla VoiceOver.
Passos
Mètode 1 de 2: utilitzar el menú Configuració

Pas 1. Obriu la configuració del vostre iPhone
És la icona amb engranatges grisos en una de les pantalles d’inici, que de vegades es troba a la carpeta Utilities.

Pas 2. Toqueu General
Es troba a la part superior de la tercera secció.

Pas 3. Toqueu Accessibilitat
Es troba a la tercera secció.

Pas 4. Toqueu VoiceOver

Pas 5. Feu lliscar el commutador "VoiceOver" a la posició activada
Si el commutador ja és verd, podeu ometre aquest pas.

Pas 6. Toqueu Estil d'escriptura
És la primera opció de la tercera secció.

Pas 7. Seleccioneu un estil d'escriptura
Un cop seleccioneu una opció, es convertirà en el vostre estil d'escriptura VoiceOver predeterminat. A continuació s’explica com escriure cadascun dels tres estils:
- Escriptura estàndard (predeterminat): feu lliscar el dit cap a l'esquerra o cap a la dreta pel teclat fins que sentiu la lletra correcta. Feu doble toc a la pantalla per seleccionar-la.
- Toca Escriure: Toqueu una tecla i aixequeu el dit. El personatge apareixerà.
- Escriptura tàctil directa: Aquest mode és el més proper a com escriu una persona vident. Toqueu una lletra perquè aparegui. VoiceOver no dirà les lletres en veu alta en aquest mode.

Pas 8. Toqueu un quadre de text per començar a escriure
Si decidiu que no us agrada el vostre nou estil d’escriptura, torneu a la configuració de VoiceOver o proveu d’utilitzar el rotor VoiceOver.
Mètode 2 de 2: utilitzar el rotor VoiceOver

Pas 1. Assegureu-vos que VoiceOver està activat al vostre iPhone
Quan VoiceOver està activat, podeu utilitzar un rotor en pantalla per canviar la configuració de VoiceOver, inclòs l'estil d'escriptura, sobre la marxa.

Pas 2. Toqueu un quadre de text
Això obre el teclat.
Només podeu utilitzar el rotor per canviar l'estil d'escriptura quan el teclat està obert

Pas 3. Gireu dos dits a la pantalla com si gireu un dial
Cada opció es llegirà en veu alta.

Pas 4. Aixequeu els dits quan escolteu "Mode d'escriptura
”

Pas 5. Mou un dit cap amunt o cap avall per recórrer els estils d'escriptura
Deixeu de parpellejar quan sentiu el nom de l'estil que voleu utilitzar. A continuació s’explica com escriure amb cadascun dels tres estils:
- Escriptura estàndard (predeterminat): feu lliscar el dit cap a l'esquerra o cap a la dreta pel teclat fins que sentiu la lletra que voleu escriure i, a continuació, feu doble toc a la pantalla per seleccionar-la.
- Toca Escriure: Toqueu una tecla del teclat i aixequeu el dit. El personatge apareixerà.
- Escriptura tàctil directa: Això és el més proper a com escriu una persona vident. Toqueu una lletra perquè aparegui. VoiceOver no dirà les lletres en veu alta en aquest mode.

Pas 6. Comenceu a escriure amb el vostre nou estil
Si l'estil que heu escollit no és el que busqueu, utilitzeu dos dits per reactivar el rotor i seleccioneu-ne un altre.
Consells
- Podeu afegir paràmetres addicionals al rotor VoiceOver. Aneu a l’àrea General de la configuració, toqueu Accessibilitat, toqueu VoiceOver i seleccioneu Rotor.
- És possible que VoiceOver no estigui disponible a totes les aplicacions de l'App Store.