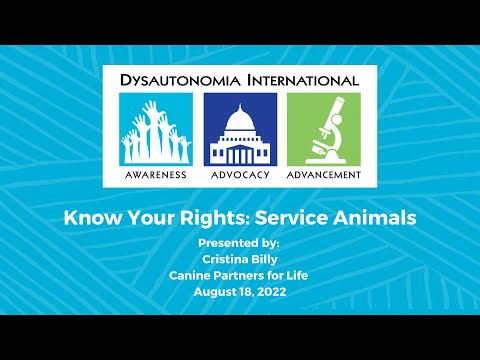Les actualitzacions de programari mantenen l'ordinador i els programes segurs, solucionen errors i proporcionen noves funcions. Moltes aplicacions que instal·leu rebran actualitzacions periòdiques que poden millorar la funcionalitat. Apple també publica actualitzacions del sistema que mantenen el vostre Mac segur i estable. Quan es publiqui una nova versió important d’OS X, podeu descarregar l’actualització de forma gratuïta des de l’App Store. Si utilitzeu una versió anterior d’OS X, les actualitzacions es gestionaran mitjançant la utilitat Actualització de programari.
Passos
Mètode 1 de 5: actualització de les aplicacions i el programari del sistema de l'App Store

Pas 1. Feu clic al menú Apple i seleccioneu "App Store
" El menú d'Apple es troba a l'extrem superior esquerre de la pantalla. Ara podeu utilitzar l'App Store per cercar les darreres versions de les aplicacions de l'App Store, així com instal·lar actualitzacions de seguretat i estabilitat per a OS X. Aquests canvis es van fer a OS X Yosemite, de manera que si teniu una versió anterior d'OS X, consulteu la secció Instal·lació d'actualitzacions a les versions anteriors de l'OS X

Pas 2. Feu clic a la pestanya "Actualitzacions"
Ho trobareu a la part superior de la finestra de l'App Store. El botó mostra un número que mostra quantes actualitzacions hi ha disponibles.

Pas 3. Feu clic a "Actualitza" al costat de qualsevol actualització disponible per instal·lar-la
L'actualització començarà a descarregar-se immediatament i s'instal·larà tan bon punt finalitzi la descàrrega.
Veureu actualitzacions d’aplicacions i actualitzacions del sistema a la llista d’actualitzacions disponibles (si n’hi ha disponibles)

Pas 4. Feu clic a "Actualitza-ho tot" per descarregar i instal·lar totes les actualitzacions disponibles
Si teniu moltes actualitzacions disponibles, feu clic a "Actualitza totes" per baixar-les i instal·lar-les alhora.

Pas 5. Comproveu si hi ha actualitzacions després d'instal·lar les actualitzacions que teníeu disponibles
Algunes actualitzacions només apareixeran després d'haver instal·lat una actualització anterior. Torneu a obrir la pestanya Actualitzacions després d'haver instal·lat totes les actualitzacions disponibles per veure si n'hi ha més disponibles.
Mètode 2 de 5: habilitar les actualitzacions automàtiques

Pas 1. Obriu el menú d'Apple i seleccioneu "Preferències del sistema
" Podeu activar les actualitzacions automàtiques per a aplicacions i actualitzacions del sistema de manera que mai no les hàgiu de comprovar vosaltres mateixos. Això us ajudarà a mantenir el vostre programari actualitzat i segur.
Trobareu el menú d’Apple a l’extrem superior esquerre de la pantalla

Pas 2. Feu clic a l'opció "App Store"
S’obrirà la configuració de l’App Store.

Pas 3. Marqueu la casella "Comproveu automàticament si hi ha actualitzacions"
Això habilitarà les diverses opcions d'actualització automàtica.

Pas 4. Marqueu les quatre caselles que hi ha a sota de "Comproveu automàticament si hi ha actualitzacions
" Això comprovarà, baixarà i instal·larà automàticament actualitzacions d’aplicacions, actualitzacions del sistema i actualitzacions de seguretat un cop al dia.

Pas 5. Feu clic a "Comprova ara" per veure si hi ha actualitzacions noves disponibles
Si hi ha actualitzacions disponibles, començaran a descarregar-se i instal·lar-se immediatament
Mètode 3 de 5: actualització d'aplicacions instal·lades sense l'App Store

Pas 1. Comproveu si hi ha actualitzacions a l'aplicació (si està disponible)
Moltes aplicacions que descarregueu de llocs web o instal·leu des de discs inclouen correctors d'actualitzacions integrats. Cerqueu-ne un als menús Ajuda o Fitxer. Seguiu les instruccions per cercar i instal·lar les actualitzacions disponibles. Això pot desinstal·lar el programa i instal·lar la versió més recent.
No tots els programes tindran aquesta funció

Pas 2. Visiteu el lloc web del desenvolupador
Alguns desenvolupadors publicaran pedaços per als seus programes als seus llocs web. Visiteu la pàgina d'inici del programa i consulteu la secció "Notícies" o "Baixades" per veure si hi ha disponible una versió més recent.
Sovint podeu trobar un enllaç al lloc web del programa a la secció Quant al menú Ajuda

Pas 3. Descarregueu i instal·leu la versió més recent
Algunes aplicacions que instal·leu a partir de fonts en línia no tenen opcions d’actualització i s’hauran d’instal·lar recentment amb la versió més recent.
- Baixeu-vos l'instal·lador de la versió més recent del programa des del lloc web.
- Arrossegueu el programa existent de la carpeta Aplicacions a la paperera. Això suprimirà el programa, però en general conservarà la configuració personal de l'aplicació.
- Executeu l'instal·lador que heu descarregat i arrossegueu l'aplicació a la carpeta Aplicacions. Això instal·larà la versió més recent.
Mètode 4 de 5: Actualització a una versió més recent d’OS X

Pas 1. Obriu l'App Store
Les actualitzacions de l’última versió d’OS X són gratuïtes i generalment es recomanen per accedir a noves funcions i una major seguretat. Podeu baixar aquestes actualitzacions des de l'App Store al Mac.

Pas 2. Cerqueu la pàgina a l'App Store de l'última versió d'OS X
Normalment apareixerà a la part superior de la pestanya "Destacats" si actualment no esteu executant aquesta versió. Si no és així, el trobareu a la part superior de la secció "Enllaços ràpids", a la part dreta de la pàgina Destacats. També podeu cercar el nom de la versió.
El darrer llançament en aquest moment és "Catalina"

Pas 3. Feu clic al botó "Baixa" per començar a baixar l'actualització
Les noves versions d’OS X són força grans i la descàrrega pot trigar unes quantes hores a completar-se.
Si no teniu connexió a Internet d’alta velocitat o no voleu superar el límit d’amplada de banda, podeu portar el Mac a qualsevol Apple Store i actualitzar-lo gratuïtament a la botiga

Pas 4. Executeu el programa "Instal·la el nom d'OS X" al directori d'aplicacions
Si la instal·lació no va començar automàticament després de descarregar-la, podeu executar aquest programa que apareixerà al directori d'aplicacions. Començarà el procés d’actualització.

Pas 5. Seguiu les instruccions per instal·lar l'actualització
Rebràs algunes pantalles abans que comenci la instal·lació, com ara els termes i condicions. La majoria d’usuaris simplement poden passar per aquestes pantalles sense canviar cap informació.
L'actualització no afectarà cap dels vostres fitxers o programes personals

Pas 6. Espereu a que finalitzi la instal·lació
El procés d'actualització normalment trigarà entre 20 i 30 minuts a acabar-se, i el Mac es reiniciarà un cop s'hagi completat. Encara hauríeu de poder trobar tots els vostres fitxers i programes a la seva ubicació original després d'instal·lar l'actualització.
Mètode 5 de 5: instal·lació d'actualitzacions a les versions anteriors de l'OS X

Pas 1. Obriu el menú d'Apple i seleccioneu "Actualització de programari"
" S'obrirà una finestra nova que comprovarà si hi ha actualitzacions del sistema disponibles.

Pas 2. Gestioneu les preferències d'actualització de programari
Podeu triar una programació per a la freqüència amb què voleu que es produeixin actualitzacions de programari o bé si voleu que les actualitzacions es comprovin i s’instal·lin automàticament quan estiguin disponibles.
- Seleccioneu "Comprova si hi ha actualitzacions" i, a continuació, seleccioneu la freqüència amb què voleu cercar-ne. Podeu consultar-ho diàriament, setmanalment o mensualment.
- Seleccioneu "Baixa les actualitzacions automàticament" si voleu que l'ordinador comprovi i instal·li automàticament les actualitzacions quan estiguin disponibles. És possible que hagueu de reiniciar l'ordinador quan finalitzeu les actualitzacions.

Pas 3. Feu clic al botó "Comprova ara"
Es comprovarà si hi ha actualitzacions disponibles per al programari del sistema i els programes d’Apple.

Pas 4. Marqueu la casella de cada actualització que vulgueu instal·lar
Després de buscar actualitzacions, se us mostrarà una llista d'actualitzacions que podeu instal·lar. Cadascun tindrà una casella de selecció al costat. Marqueu la casella de cada actualització que vulgueu descarregar i instal·lar.

Pas 5. Feu clic al botó "Instal·la # elements"
Se us demanarà la contrasenya d'administrador. Un cop introduïu la contrasenya, les actualitzacions començaran a descarregar-se i instal·lar-se.

Pas 6. Obriu l'App Store per comprovar si hi ha actualitzacions
La finestra Actualització de programari no comprovarà si hi ha actualitzacions a l'aplicació App Store. Haureu de comprovar-los a l'App Store.
- Obriu l'App Store des del moll.
- Feu clic a la pestanya "Actualitzacions".
- Feu clic al botó "Actualitza" al costat de les aplicacions amb actualitzacions disponibles o a "Actualitza-ho tot" per baixar-les totes alhora.