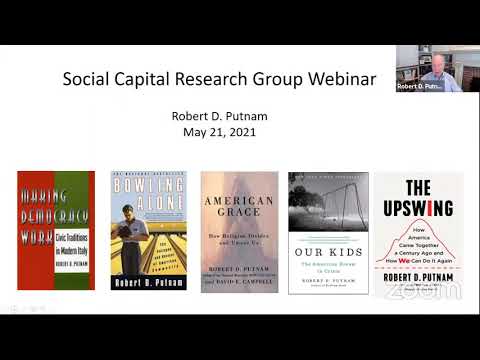Aquest wikiHow us ensenya a obtenir l'aplicació Oculus en un ordinador Windows. L'aplicació Oculus és necessària per configurar els auriculars Oculus Rift VR i descarregar-ne el programari. Actualment, Oculus Rift només és compatible amb ordinadors amb Windows i no està disponible a Mac.
Passos

Pas 1. Aneu a https://www.oculus.com en un navegador web
Podeu utilitzar qualsevol navegador web en un equip Windows.

Pas 2. Feu clic a Rift
Es troba a la part superior de la pàgina web, a la barra negra de la part superior, cap a l’esquerra. Es mostra una barra blanca amb opcions per a l'Oculus Rift a sota de la barra negra de la part superior. L’Oculus Rift és l’únic dispositiu Oculus que es connecta a l’ordinador i requereix una aplicació informàtica.
Abans de configurar l'Oculus Rift, desplaceu-vos cap avall fins a la part inferior de la pestanya "Visió general" per veure si les especificacions del vostre PC compleixen els requisits mínims per a l'Oculus Rift. Fins i tot podeu descarregar una eina que comprovarà el vostre PC per assegurar-vos que compleix els requisits mínims

Pas 3. Feu clic a Configuració
És l’opció més a la dreta de la barra blanca amb les opcions d’Oculus Rift.

Pas 4. Feu clic a Baixa el programari Oculus Rift
És el botó blanc situat a sota de la capçalera que diu "Comenceu a utilitzar Rift". Es descarrega el fitxer d’instal·lació d’Oculus Software.

Pas 5. Feu doble clic al fitxer Oculus Install
Per defecte, les descàrregues es poden trobar a la carpeta Baixades. També podeu fer clic al fitxer d’instal·lació al navegador web. Això obre el programa d'instal·lació d'Oculus.

Pas 6. Seleccioneu el vostre idioma i feu clic a Let's Go
Utilitzeu el menú desplegable per seleccionar el vostre idioma. L’anglès (EUA) és l’idioma predeterminat. A continuació, feu clic a Som-hi per continuar.

Pas 7. Feu clic a D'acord
Això indica que accepteu els termes i condicions.

Pas 8. Trieu una ubicació d'instal·lació i feu clic a Següent
Per defecte, el programari Oculus s'instal·la a la vostra unitat "C:". Si voleu instal·lar-lo en una altra unitat o ubicació, feu clic a Trieu la ubicació i seleccioneu una ubicació diferent al navegador de fitxers. Feu clic a Pròxim quan estigueu a punt per continuar.

Pas 9. Feu clic a Instal·la ara
Això instal·la l’aplicació Oculus. Cal instal·lar uns 5 gigabytes. Haureu de passar per un procés de configuració amb els auriculars Oculus Rift abans d’accedir a la botiga i descarregar el programari Oculus. Llegiu "Com s'utilitza Oculus Rift" per obtenir més informació sobre com configurar els auriculars Oculus Rift i crear un compte d'Oculus.