Aquestes instruccions us ensenyaran a iniciar i compilar un programa Java curt mitjançant la versió Indigo d’Eclipse. Eclipse és un entorn de desenvolupament integrat de codi obert gratuït que podeu utilitzar per desenvolupar programes Java, així com programes en altres idiomes. Aquest tutorial suposa que ja teniu Eclipse instal·lat al vostre ordinador. L’objectiu d’aquest tutorial és ajudar-vos a navegar per Eclipse i mostrar algunes de les seves moltes funcions. Eclipsi és fàcil d’aprendre i augmentarà la vostra productivitat de manera espectacular.
Passos

Pas 1. Comenceu creant un nou projecte Java
Hi ha algunes maneres diferents d’aconseguir-ho. Podeu fer clic a la fletxa que hi ha al costat de la icona més a l'esquerra de la barra d'eines i seleccionar "Projecte Java" al menú desplegable. Alternativament, podeu iniciar un nou projecte Java triant "Fitxer" i "Nou", seguit de "Projecte Java". També podeu utilitzar la drecera Alt + Maj + N.

Pas 2. Introduïu un nom de projecte
Veureu una finestra titulada "Crea un projecte Java". Els botons "Següent" i "Finalitza" a la part inferior de la finestra quedaran grisos fins que s'introdueixi el nom del projecte al primer camp. Per continuar, doneu un nom al vostre projecte i introduïu-lo en aquest camp. Per a aquest tutorial, utilitzarem el nom "Projecte1". Introduïu el nom i feu clic a "Finalitza". El vostre nou projecte apareixerà a la part esquerra de la pantalla a "Explorador de paquets" entre els projectes existents. Els projectes s’enumeren per ordre alfabètic.

Pas 3. Inicieu una nova classe Java
Abans de començar a escriure codi, haureu de crear una nova classe Java. Una classe és un pla per a un objecte. Defineix les dades emmagatzemades a l’objecte així com les seves accions. Per crear una classe, feu clic a la icona "Nova classe Java", que sembla un cercle verd amb la lletra "C" al centre.

Pas 4. Introduïu el nom de la vostra classe
Veureu una finestra titulada "Classe Java". Per continuar, introduïu el nom de la vostra classe al camp "Nom". Com que aquesta classe serà la classe principal del projecte simple, marqueu la casella de selecció anomenada "public static void main (String args)" per incloure el mètode stub. Després, feu clic a "Finalitza".

Pas 5. Introduïu el vostre codi Java
Es crea la vostra nova classe anomenada Class1.java. Apareix amb el mètode stub "public static void main (String args)" juntament amb alguns comentaris generats automàticament. Un mètode contindrà una seqüència d'instruccions que el programa ha d'executar. Un comentari és una afirmació que el compilador ignora. Els programadors utilitzen comentaris per documentar el seu codi. Editeu aquest fitxer i inseriu el codi del vostre programa Java.

Pas 6. Vigileu els errors al vostre codi
Els errors es ressalten en vermell i apareixerà una icona amb una "X" a l'esquerra. Corregiu els vostres errors. Si passeu el ratolí per sobre d’una icona d’error, podeu veure un quadre de suggeriments que enumera les formes de solucionar l’error. En aquest tutorial, farem doble clic a "Crea resposta variable local" perquè la variable es declari primer abans que s'utilitzi.

Pas 7. Assegureu-vos que tot el programa no conté errors
Hi ha tres tipus d'errors que heu de tenir en compte: errors de sintaxi, errors en temps d'execució i errors lògics. El compilador us avisarà del primer d’aquests tres, els errors de sintaxi. Exemples d’errors de sintaxi són els noms de variables mal escrit o els punts i coma que falten. Fins que no elimineu tots els errors de sintaxi del codi, el programa no es compilarà. Malauradament, el compilador no detectarà errors en temps d'execució ni errors lògics. Un exemple d'error en temps d'execució és intentar obrir un fitxer que no existeix. Un exemple d’error lògic és obrir i utilitzar dades d’un fitxer incorrecte.

Pas 8. Compileu el vostre programa
Ara que el programa no conté errors, feu clic a la icona triangular per executar-lo. Una altra manera d'executar el vostre programa és seleccionar "Executa" al menú principal i, a continuació, torneu a seleccionar "Executa" al menú desplegable. La drecera és Ctrl + F11.

Pas 9. Verifiqueu que la sortida sigui la que esperàveu
Quan s'executi el programa, la sortida, si n'hi hagués, es mostrarà a la consola a la part inferior de la pantalla. En aquest tutorial, el nostre programa Java va afegir dos enters junts. Com que dos més dos equivalen a quatre, el programa s’executa tal com es pretenia.

Pas 10. Corregiu qualsevol error lògic o en temps d'execució
Com s'ha dit anteriorment, el compilador només detectarà errors de sintaxi. Si la sortida del vostre programa és diferent del que esperàveu, és possible que hi hagi hagut un error tot i que el programa s'hagi compilat. Per exemple, si la sortida era zero en lloc de quatre, hi va haver un error en el càlcul del programa.
Vídeo: mitjançant aquest servei, es pot compartir informació amb YouTube
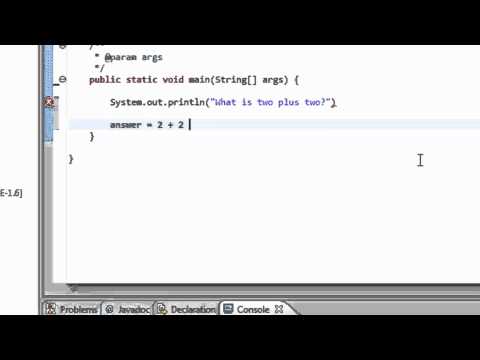
Consells
- Podeu iniciar un projecte nou mitjançant la drecera Alt + Maj + N.
- Podeu executar el programa mitjançant la drecera Ctrl + F11.
- La compilació d’un programa el desarà automàticament.
Advertiments
- Assegureu-vos de desar el vostre treball amb freqüència perquè no perdeu res si Eclipsi es bloqueja.
- Eclipse no oferirà suggeriments per solucionar tots els errors de compilació que cometeu.







