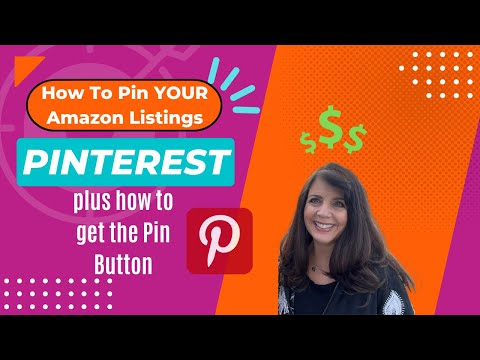Aquest wikiHow us ensenya a fer un calendari a Google Docs. Podeu crear un calendari manualment mitjançant una taula o podeu utilitzar una plantilla de Google.
Passos
Mètode 1 de 2: utilitzar una taula

Pas 1. Aneu a https://docs.google.com/document en un navegador web
Això obrirà el lloc de Google Docs si heu iniciat la sessió amb el vostre compte de Google.
Si no heu iniciat la sessió al vostre compte de Google, primer se us demanarà que inicieu la sessió amb la vostra adreça de correu electrònic i contrasenya de Google

Pas 2. Feu clic a En blanc
Es troba a l'extrem esquerre de la fila d'opcions "Inicia un document nou" a la part superior de la pàgina. En fer-ho, s'obre una nova plantilla de Google Doc.

Pas 3. Introduïu el nom del vostre mes
Escriviu el nom del mes per al qual esteu creant el calendari i premeu ↵ Retorn. Això garantirà que el nom del mes estigui per sobre del calendari.

Pas 4. Feu clic a Insereix
És la barra de menú a la part superior de la pàgina web de Google Docs.

Pas 5. Feu clic a Taula
Es mostra una quadrícula a la dreta que permet ressaltar i seleccionar la mida de la taula que voleu crear.

Pas 6. Seleccioneu Insereix taula
Es troba a la part superior del Taula menú desplegable. Si seleccioneu aquesta opció, apareixerà una finestra emergent amb una quadrícula de cubs.

Pas 7. Creeu una taula de set per sis
Mou el cursor del ratolí per seleccionar set cubs a la part superior de la finestra emergent i, a continuació, mou el cursor cap avall com a mínim sis espais. Quan tingueu una graella de set per sis ressaltada en blau, feu clic al ratolí per inserir la taula.
En funció del mes, és possible que necessiteu set files en lloc de sis (per exemple, si la primera del mes és un dijous, un divendres o un dissabte)

Pas 8. Introduïu els noms dels dies de la setmana
A la fila superior del calendari, escriviu els noms del dia de la setmana.
- Per exemple, posareu "Diumenge" al quadre superior esquerre, "Dilluns" al quadre immediatament a la dreta, etc.
- Per estalviar temps, després d’escriure els dies de la setmana a la fila superior, copieu tota la fila i enganxeu-la a cada fila següent.

Pas 9. Afegiu les dates
Escriviu els números de dia de cada casella que hi ha a sota del dia de la setmana.

Pas 10. Canvieu la mida del calendari
Per canviar la mida de les files i les columnes, feu clic i arrossegueu les línies negres de sota i cap a l'esquerra i la dreta de cada cel·la. Assegureu-vos que cada cel·la sigui prou gran per adaptar-se al dia de la setmana, a la data i a qualsevol esdeveniment que vulgueu incloure.
Si canvieu la mida del calendari, també us assegureu que els números es trobin a les cantonades superiors de les cel·les respectives

Pas 11. Repetiu els mesos restants
Quan hàgiu acabat d’inserir taules durant els 11 mesos restants, tindreu una taula per a cada mes de l’any.

Pas 12. Personalitzeu el calendari al vostre gust
Tinker amb el que podeu fer per personalitzar el vostre calendari. Algunes opcions habituals inclouen les següents:
- Proveu d’utilitzar text en negreta els dies o la data de la setmana.
- Proveu d’utilitzar un tipus de lletra més petit per llistar qualsevol esdeveniment.
- Proveu d’utilitzar un tipus de lletra en negreta gran per llistar els noms del mes.
- Proveu de canviar els colors de quadres, columnes o files individuals fent clic amb el botó dret a la cel·la que vulgueu canviar. A continuació, feu clic a Taulai, a continuació, feu clic a Propietats de la taula, i canviant el fitxer Color de fons de la cel·la valor.

Pas 13. Sortiu del document
Quan hàgiu acabat el calendari, podeu tancar la pestanya o la finestra que hi ha. El podreu tornar a obrir des de la pàgina de Documents, així com des de la pàgina de Google Drive.
Mètode 2 de 2: utilitzar galeria de plantilles

Pas 1. Aneu a https://docs.google.com/document/ en un navegador web
Això obrirà el lloc de Google Docs si heu iniciat la sessió amb el vostre compte de Google.
Si no heu iniciat la sessió al vostre compte de Google, primer se us demanarà que inicieu la sessió amb la vostra adreça de correu electrònic i contrasenya de Google

Pas 2. Feu clic a En blanc
Es troba a l'extrem esquerre de la fila d'opcions "Inicia un document nou" a la part superior de la pàgina. En fer-ho, s'obre una nova plantilla de Google Doc.

Pas 3. Feu clic a la pestanya Complements
Trobareu aquesta opció a la fila de pestanyes que hi ha a sobre del document en blanc. En fer-hi, apareixerà un menú desplegable.

Pas 4. Feu clic a Obtén complements …
Es troba a prop de la part superior del menú desplegable.

Pas 5. Escriviu la galeria de plantilles a la barra de cerca i premeu ↵ Retorn
La barra de cerca es troba a l'extrem superior dret de la finestra de complements.

Pas 6. Cerqueu el complement "Galeria de plantilles" i feu clic a + GRATU. T
Veureu la galeria de plantilles a la part superior de la pàgina de resultats; fent clic + GRATU. T a la dreta començarà a instal·lar aquest complement.

Pas 7. Seleccioneu un compte de Google
Feu clic al compte que vulgueu utilitzar a la finestra emergent. Si només heu iniciat la sessió en un compte de Google, és possible que no vegeu aquest pas.

Pas 8. Feu clic a PERMETRE quan se us demani
Això instal·larà la Galeria de plantilles.

Pas 9. Torneu a fer clic a Complements
En fer-ho, apareixerà un menú desplegable. Ara hauríeu de veure la Galeria de plantilles aquí.

Pas 10. Seleccioneu Galeria de plantilles
Això farà que aparegui un menú emergent.

Pas 11. Feu clic a Cerca de plantilles
Es troba a la part superior del menú emergent.

Pas 12. Feu clic a Calendaris
Trobareu aquesta opció a la part dreta de la finestra de plantilles.

Pas 13. Seleccioneu una plantilla de calendari
Feu clic a una plantilla de calendari que vulgueu utilitzar. En fer-ho, s'obre la pàgina de la plantilla.

Pas 14. Feu clic a Copia a Google Drive
Es troba a la part dreta de la pàgina de la plantilla. En fer-hi clic, s'afegirà el document del calendari a Google Drive.

Pas 15. Feu clic a Obre fitxer
Es troba al mateix lloc que el Copia a Google Drive el botó estava activat. En fer-ho, s'obre la plantilla de calendari.

Pas 16. Reviseu el calendari
La plantilla seleccionada hauria d'utilitzar l'any actual per generar el calendari, cosa que us proporcionarà un calendari precís de 12 mesos on podreu afegir informació.
Podeu accedir a aquest calendari en qualsevol moment obrint-lo des de Google Drive
Consells
- També podeu utilitzar Fulls de càlcul de Google, que és la versió de Documents de Microsoft Excel, per crear un calendari.
- Si voleu que el calendari sigui horitzontal, seleccioneu "fitxer" i, a continuació, seleccioneu "configuració de la pàgina". Des d'allà podeu passar la pàgina, així com canviar el color i altres paràmetres.