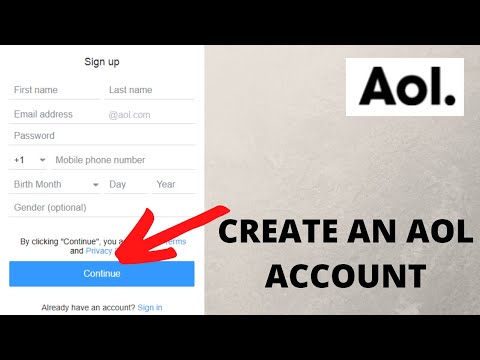Aquest wikiHow us ensenya a fer que el text aparegui més gran a Windows augmentant la mida de l’escala de visualització.
Passos
Mètode 1 de 2: Windows 10

Pas 1. Feu clic amb el botó dret a l'escriptori
Apareixerà un menú.

Pas 2. Feu clic a Mostra la configuració

Pas 3. Feu clic al menú desplegable de "Canvia la mida del text, les aplicacions i altres elements
”Apareixerà una llista de percentatges. Com més gran sigui el percentatge, més gran serà el tipus de lletra (i altres elements) a la pantalla.

Pas 4. Seleccioneu un nombre més gran
Ara augmentarà la mida de la lletra, així com altres elements de la pantalla.
El canvi es fa efectiu immediatament. Si no us agrada l’augment més gran, torneu a fer clic al menú i seleccioneu un percentatge inferior
Mètode 2 de 2: Windows 8

Pas 1. Premeu ⊞ Win + X
Apareixerà un menú a l'extrem inferior esquerre de la pantalla.

Pas 2. Feu clic a Tauler de control

Pas 3. Feu clic a Aspecte i personalització

Pas 4. Feu clic a Ajusta el text i altres elements
Es troba a la capçalera "Pantalla".

Pas 5. Marqueu la casella situada al costat de Deixa'm escollir un nivell d'escala per a totes les meves pantalles

Pas 6. Feu clic a Opcions de mida personalitzada
Apareixerà una llista de percentatges. Com més gran sigui el percentatge, més gran serà el tipus de lletra (i altres elements) a la pantalla.

Pas 7. Seleccioneu un percentatge al menú desplegable

Pas 8. Feu clic a Aplica
Pas 9. Feu clic a Tanca la sessió ara
Ara hauríeu de veure una mida de lletra de Windows més gran.
Preguntes i respostes de la comunitat
Cerca Afegeix una pregunta novaFeu una pregunta de 200 caràcters restants Incloeu la vostra adreça de correu electrònic per rebre un missatge quan es respongui a aquesta pregunta. Presentar