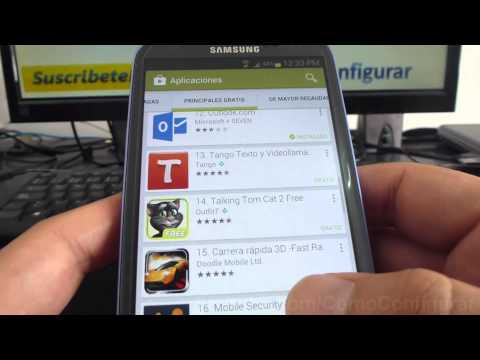Si alguna vegada heu tingut una aplicació per a iPhone que no té una aplicació per a iPad i que ara necessiteu la funcionalitat completa de l’aplicació per a iPhone, tot funcionant al vostre iPad, no us desespereu. Sens dubte, també hi ha una manera de recuperar l’aplicació al vostre iPad.
Passos
Mètode 1 de 2: mitjançant una cerca

Pas 1. Obriu l'aplicació integrada AppStore a l'iPad

Pas 2. Cerqueu l'aplicació, tal com ho faríeu per a qualsevol aplicació
No us preocupeu si l'aplicació no apareix a la vostra cerca.

Pas 3. Cerqueu i toqueu el botó de la pàgina de resultats de cerca que diu "Només iPad"
És un menú desplegable que conté aquesta i una altra opció. Aquest botó es troba gairebé directament a sota de la designació "iPad" i de la icona sense fils a la part superior esquerra de la pantalla.

Pas 4. Toqueu l'opció "Només iPhone" per restringir-la a les aplicacions d'un iPhone que es poden instal·lar al dispositiu

Pas 5. Cerqueu i instal·leu l'aplicació per a iPhone que vulgueu instal·lar
Si no veieu el que vulgueu instal·lar, reconeixeu que heu d'estar connectat al mateix ID d'Apple que vau utilitzar per comprar-lo. Toqueu la icona del núvol per començar, ja que aquestes aplicacions s’emmagatzemen al núvol.
Seguiu els passos normals per instal·lar l'aplicació de l'iPhone a l'iPad, inclosa la introducció de la contrasenya del compte i els passos d'inicialització. Si el vostre iPad té TouchID i ja l’heu configurat, inicialitzeu-ne la configuració d’aquesta manera. Si no recordeu què se suposava que havia de fer l'aplicació per a l'iPhone, o si voleu informació addicional, podeu tocar la icona de l'aplicació des d'aquesta pantalla i llegir l'àrea "Descripció" i, en canvi, tocar el botó Cloud

Pas 6. Sortiu de l'AppStore prement el botó Inici, un cop hàgiu notat que l'aplicació s'ha acabat d'instal·lar
El botó que abans semblava un núvol, ara es convertirà en un botó "OBRIR".

Pas 7. Configureu o inicieu sessió a l'aplicació
Tot i això, dependrà del procés que sol·liciti l’editor per accedir a la seva aplicació.
Mètode 2 de 2: mitjançant una de les vostres aplicacions per a iPhone comprades

Pas 1. Obriu l'aplicació integrada AppStore a l'iPad

Pas 2. Toqueu el botó de la pestanya Comprat dels botons situats a la part inferior de la pantalla

Pas 3. Toqueu el botó de commutador No en aquest iPad
Això us donarà el botó que necessitareu per trobar les vostres aplicacions instal·lades per a iPhone.

Pas 4. Cerqueu i toqueu el botó Aplicacions de l'iPad
En fer-ho, apareixeran opcions addicionals per triar que necessiteu.

Pas 5. Toqueu iPhone Apps a la llista de selecció

Pas 6. Cerqueu i instal·leu l'aplicació per a iPhone que vulgueu instal·lar
Si no veieu el que voleu instal·lar, reconeixeu que heu d'estar connectat al mateix ID d'Apple que el vau fer servir per comprar-lo. Toqueu la icona del núvol per començar, ja que aquestes aplicacions s’emmagatzemen al núvol.
Seguiu els passos normals per instal·lar l'aplicació de l'iPhone a l'iPad, inclosa la introducció de la contrasenya del compte i els passos d'inicialització. Si el vostre iPad té TouchID i ja l’heu configurat, inicialitzeu-ne la configuració d’aquesta manera. Si no recordeu què se suposava que havia de fer l'aplicació per a l'iPhone, o si voleu informació addicional, podeu tocar la icona de l'aplicació des d'aquesta pantalla i llegir l'àrea "Descripció" i, en canvi, tocar el botó Cloud

Pas 7. Sortiu de l'AppStore prement el botó Inici, un cop hàgiu notat que l'aplicació s'ha acabat d'instal·lar
El botó que abans semblava un núvol, ara es convertirà en un botó "OBRIR".
Pas 8. Configureu o inicieu sessió a l'aplicació
Tot i això, dependrà del procés que sol·liciti l’editor per accedir a la seva aplicació.