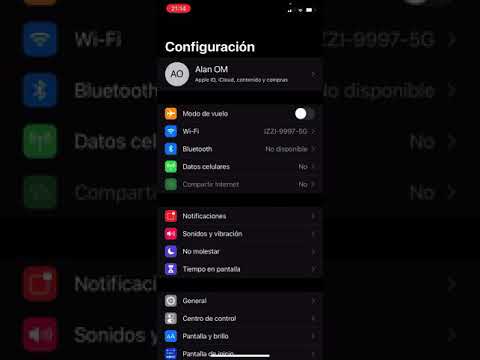Aquest wikiHow us ensenyarà a habilitar l’ampliació de pantalla a l’iPhone i us oferirà una visió general dels seus controls i configuracions. Si us heu apropat i només voleu allunyar-lo, feu doble toc a la pantalla amb tres dits.
Passos
Part 1 de 2: Habilitació del zoom de visualització

Pas 1. Obriu la configuració de l'iPhone
Aquesta és la icona gris amb rodes dentades en una de les pantalles d’inici.
Això també es pot trobar a la carpeta "Utilitats" de la pantalla inicial

Pas 2. Desplaceu-vos cap avall i toqueu General
Es troba al tercer conjunt d’opcions.

Pas 3. Desplaceu-vos cap avall i toqueu Accessibilitat
Es troba al tercer conjunt d'opcions.

Pas 4. Toqueu el botó Zoom

Pas 5. Feu lliscar el botó Zoom fins a la posició On
Ara podeu utilitzar els controls de zoom per augmentar la pantalla del telèfon:
- Feu doble toc de tres dits per ampliar la posició on toqueu.
- Arrossegueu tres dits per moure’s per la pantalla mentre esteu ampliant.
- Si veieu que apareix una finestra petita i ampliada a la pantalla, la regió del zoom es defineix com a "Zoom de la finestra". Feu doble toc amb tres dits a qualsevol lloc de la pantalla per fer desaparèixer la finestra.
Part 2 de 2: Canviar la configuració del zoom

Pas 1. Feu lliscar el botó Segueix l'enfocament
Si està activat mentre la vostra zona de zoom està configurada a "Zoom de la finestra", si feu zoom a la pantalla mentre escriviu, la finestra seguirà les paraules que escriviu.
La finestra es pot ajustar o moure arrossegant la part inferior de la finestra d'enfocament

Pas 2. Feu lliscar el botó Smart Typing
Un cop activada, la pantalla s'aproparà al camp de text seleccionat quan es visualitzi el teclat.
Seguiu Focus per estar activat perquè aparegui aquesta opció

Pas 3. Feu lliscar el botó Mostra el controlador
Això obre un menú flotant que us permet controlar el zoom des de qualsevol pantalla.
- Aixeta Visibilitat inactiva i arrossegueu el control lliscant per ajustar la transparència del menú flotant.
- Feu doble toc al menú flotant per activar / desactivar el zoom. Moveu el botó del menú cap a una de les fletxes per moure’s pel zoom.
- Podeu moure el menú allunyant-lo i arrossegar el menú a un altre lloc de la pantalla.

Pas 4. Toqueu Zoom Region
Això mostra opcions per ajustar l'àrea de la pantalla que s'amplia quan feu un zoom:
-
Aixeta Zoom a pantalla completa. La pantalla completa ampliarà tota la pantalla en fer zoom.
El zoom de pantalla completa anul·larà Follow Focus, però canviarà automàticament a Zoom de finestra quan aparegui un teclat si s’utilitza Smart Typing
- Aixeta Zoom de la finestra. El zoom de la finestra amplia una àrea específica en una finestra més petita.

Pas 5. Toqueu Filtre de zoom
Això mostra opcions per canviar la il·luminació o l'esquema de colors de la pantalla quan es fa zoom.
- Invertit: Invertirà tots els colors al seu to oposat.
- Escala de grisos: S'eliminaran tots els colors i només s'utilitzaran tons de gris, blanc i negre.
- Escala de grisos invertida: Això eliminarà tot el color i invertirà la il·luminació de tots els tons.
- Llum baixa: Això redueix la brillantor de la pantalla a la zona de zoom.
- Quan s’utilitza el zoom de la finestra, aquests filtres només afectaran l’àrea de la finestra.

Pas 6. Feu lliscar el botó Nivell de zoom màxim
Si llisqueu cap a la dreta, augmentareu la quantitat d’ampliació quan s’apropa. Si llisqueu cap a l’esquerra, disminuirà la quantitat.