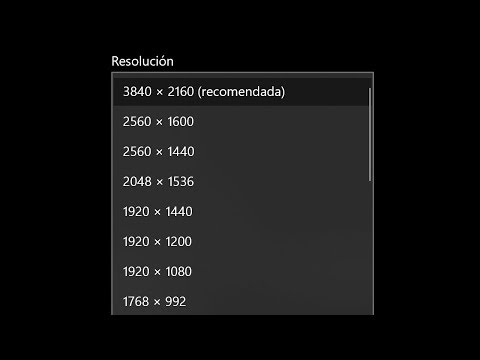L’art de produir imatges en 3D és un procés en evolució per a qualsevol artista. Hi ha molts tipus diferents de programari que podeu utilitzar, i alguns d'aquests programes són gratuïts. Tanmateix, si teniu Photoshop, podeu fer-ho també per crear imatges en 3D. Aquest article us mostrarà com fer imatges d’anaglifes, que es poden visualitzar amb ulleres 3D.
Passos
Primera part de 3: Abans de començar

Pas 1. Feu fotos
Preneu imatges per visualitzar-les en 3D prenent una imatge i, a continuació, moveu-vos de 3-4 a l'esquerra o a la dreta i en feu una altra. Si les vostres imatges són digitals, obriu-les al programari. Si les vostres imatges són còpies en paper, transfereu-les a un ordinador que utilitza un escàner o deixeu-los en una botiga de fotografies i demaneu fitxers digitals (qualsevol tipus de fitxer funcionarà).
Després de descarregar les imatges a l'ordinador, probablement voldreu canviar-les per reconèixer-les més fàcilment quan les introduïu a Photoshop. Desenvolupeu un esquema de denominació per al vostre flux de treball i seguiu-lo. Per exemple, els noms dels fitxers de la imatge de la càmera esquerra podrien contenir la lletra "L" i els noms de fitxers de la imatge de l'ull dret podrien portar una "R" de manera similar

Pas 2. Obteniu un visor 3D
A mesura que aneu avançant, voldreu poder veure les imatges en 3D per veure com vénen. Podeu comprar o fabricar ulleres 3D.

Pas 3. Creeu Photoshop Actions
Creeu fitxers de plantilla o accions de Photoshop que pugueu utilitzar una vegada i una altra quan vulgueu crear una nova imatge 3D. Això farà que el procés sigui més eficient. Com que les imatges poden variar molt, però, haureu de tenir precaució i és probable que cadascuna necessiti una edició individual.
Part 2 de 3: Simplement processar les imatges

Pas 1. Obriu les dues imatges a Photoshop
Obriu el parell d'imatges esquerre i dret.

Pas 2. Copieu la imatge dreta a la imatge esquerra
La imatge adequada hauria d’estar en una capa independent (passa automàticament).

Pas 3. Obriu el menú Estil de capa
Feu doble clic a la capa d'imatge dreta (per defecte, s'etiquetarà "Capa 1").

Pas 4. Desmarqueu el canal "R"
Aquesta opció es troba generalment a sota del control lliscant Omplir opacitat.

Pas 5. Feu clic a D'acord

Pas 6. Mou el fons
Seleccioneu la capa de fons i, a continuació, amb l'eina Punter, moveu la imatge de fons per alinear el punt focal a les dues imatges. Portar les ulleres o utilitzar l’estil de capa "Multiplicar" pot ajudar a alinear els punts focals.

Pas 7. Retalleu la imatge
Retalleu la imatge segons sigui necessari.

Pas 8. Desa
Deseu la vostra imatge i la podeu utilitzar per al que vulgueu.
Part 3 de 3: Processament de les imatges amb un mètode complex

Pas 1. Obriu les dues imatges a Photoshop
Un cop obertes les imatges dels ulls esquerre i dret, converteix-les a escala de grisos fent clic a la barra de menú "Imatge" i seleccionant "mode" i després "escala de grisos".

Pas 2. Assigneu el costat
Assigneu els canals vermells, verds i blaus de la imatge de l'ull esquerre tornant a la barra de menú "Imatge" i seleccionant "mode" i "RGB" (la imatge continuarà apareixent en gris). No repetiu aquest pas per a la imatge de l'ull dret.

Pas 3. Obriu el menú Canals
Ara ja podeu combinar les imatges esquerra i dreta. Per començar, assegureu-vos que la imatge de l'ull esquerre encara està seleccionada "Obre el menú de visualització de canals" fent clic a la barra de menú "Finestra" i escollint "canals".

Pas 4. Ressalteu els canals blau i verd
Premeu la tecla Maj per ressaltar tots dos alhora.
- Una alternativa a aquest pas és utilitzar només el canal blau en lloc del blau i el verd quan s’enganxa a la imatge de l’ull esquerre.
- Important: només els canals blau i verd haurien d’estar ombrejats de blau.
- En aquesta etapa, no importa quins quadres a l'esquerra dels canals mostren globus oculars (els globus oculars indiquen quins canals es mostren).

Pas 5. Copieu la imatge dreta a l'esquerra
Torneu a la imatge de l'ull dret, seleccioneu tot (aneu a la barra de menú "Selecciona", premeu "tot" O premeu Ctrl + A) i copieu-la (aneu a la barra de menú "Edita" i, a continuació, premeu "copiar" o premeu Ctrl + C). Torneu a la imatge de l'ull esquerre i enganxeu-lo (aneu a la barra de menú "Edita" i, a continuació, premeu "enganxa" o premeu Ctrl + V).

Pas 6. Ressalteu el canal de color RGB
Hauria d’aparèixer un globus ocular a les quatre caixes de canals. En aquest punt, hauríeu de veure una imatge vermella i blava borrosa.

Pas 7. Ajusteu el canal vermell
Ja gairebé heu acabat. Però primer cal alinear millor les imatges de l’ull esquerre i dret. Comenceu ressaltant només el canal vermell al menú de visualització de canals (hauria d’estar ombrejat en blau).

Pas 8. Ajusteu la resta de canals
El següent pas és crucial perquè permet canviar la imatge de color vermell mentre la imatge de color blau encara és visible. Aneu al canal RGB i feu clic només al quadre quadrat de l'esquerra. Un globus ocular hauria d'aparèixer a les quatre caselles, però només s'hauria d'ombrejar el canal vermell.

Pas 9. Trieu un punt focal
Trieu un punt al centre de la imatge perquè coincideixi; per exemple, si una persona és el vostre subjecte, les pupil·les dels ulls són un bon objectiu. Amplieu l’objectiu seleccionant la icona de la lupa a la barra d’eines i feu clic a l’objectiu fins que aparegui bastant gran.

Pas 10. Mou les imatges
Seleccioneu l'eina "mou" situada a l'extrem superior dret de la barra d'eines. Amb les tecles de fletxa amunt i avall, llisqueu la imatge de color vermell fins que coincideixi el vostre objectiu i deixi de mostrar cap anell de color.

Pas 11. Allunya la imatge
Els objectes cap a l'exterior de la imatge haurien d'estar haloats en vermell o blau. Dit d’una altra manera, l’objectiu general d’aquest pas és limitar al màxim els tons de colors.

Pas 12. Retalleu la imatge
Retalleu l'excés de vermell o blau a les vores extremes de la imatge, retalleu-lo amb l'eina de retallada, que també es troba a la barra d'eines (un cop hàgiu esbossat la imatge amb l'eina, aneu a la barra de menú "Imatge" i premeu " retallar ').

Pas 13. Visualitzeu la vostra imatge
La vostra creació està preparada per veure-la. Només cal que poseu les ulleres 3D (l’ull esquerre s’ha de tenir de vermell) i veure com la imatge us salta des de la pantalla del monitor o una imatge impresa.